ps合成从悬浮空中城市掉落的卡车
创建一个新的调整图层-纯色,并选择颜色# 4a5f6d。命名它为“background color 2″。改变它的混合模式为正片叠底。删除它的图层蒙版,去图层>图层蒙版 >隐藏全部。然后在图层蒙版使用白色涂抹来加深画面边缘。

下一步添加渐变映射调整层。颜色从# 200e3b到# f7da83。改变图层的混合模式为柔光。
记住,渐变只影响背景。不用把它放在所有图层的上方。
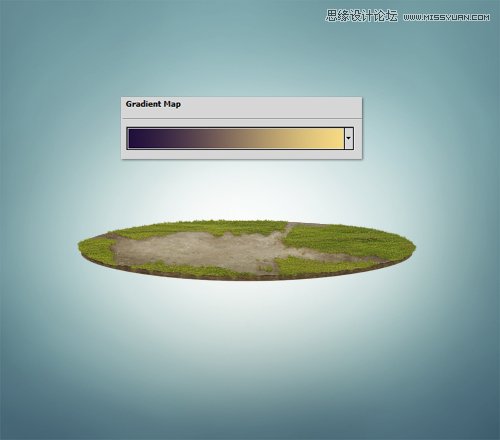
步骤10
是时候在某处放置一块土地了。下图红色所示的是阴影的位置。
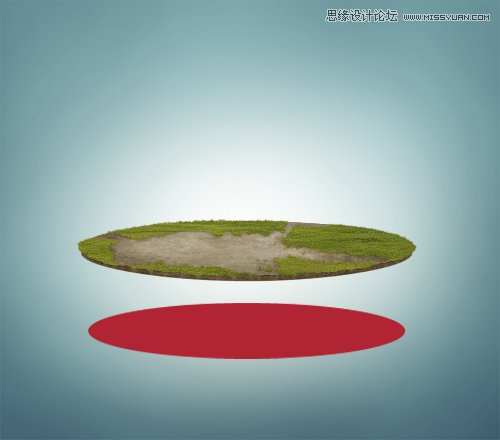
选择一个1%的硬度和1%的流量的笔刷。改变颜色为# a5d5d5,在最后的渐变映射图层的上方创建一个新层,设置混合模式为正片叠底。现在在我之前标明的地方涂抹。
第一眼你可能看不到任何不同,但是如果你仔细看,你会注意到岛的下方有一种非常亮的蓝色。

接下来,让我们加深这个阴影。使用一个深蓝色(# 445f61),在之前图层的上方创建一个新层,改变图层的混合模式为正片叠底,再次使用一个非常柔软的笔刷(1%的硬度/ 1%的流量)来添加阴影。
然后注意下方的三个红色箭头,它们指示了背光是如何扩散的。中间的阴影部分稍微更深一些。这是光线最难处理的地方。
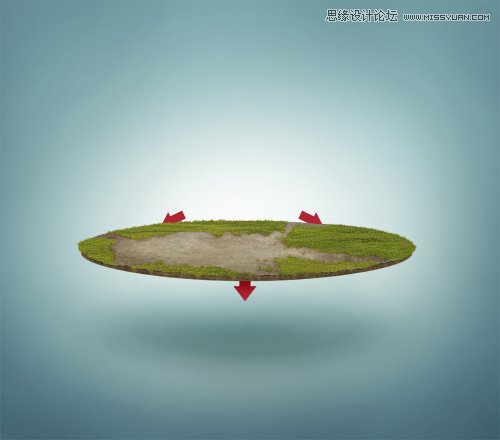
步骤11
现在我们有了背景光,是时候在大地上投射一些光线了。在草坪图层的上方添加一个新的调整图层——曲线。然后你可以使用一个剪裁蒙版,隐藏所有图层蒙版模式。按下图调整曲线,在图层蒙版上涂抹来添加光线,如下图。

重复同样的过程,但这次添加一个新的调整图层——曲线,向下/右设置滑块来添加阴影。
红色箭头标明了添加阴影的区域。黄色箭头标明了你应该聚焦光线的区域。

现在你的结果看起来应该像这样。

步骤12
现在打开图像city。这张图片来自付费网站,你可以去寻找相似的免费图像。使用钢笔工具,挑选一些建筑物,然后剪切、粘贴它们到我们的项目里(你需要把它们放在所有图层的上方)。
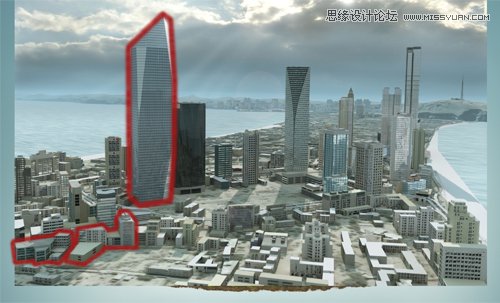
上一篇:PS图片合成-飞出电脑的赛车手
下一篇:两张图片合成一张




























