ps合成海边美女宁静的幻想场景教程
4.将素材中女人的照片添加进来,并调整至适当大小,同样利用图层蒙版和画笔工具进行融合,
效果如图:

5.将素材中脸的图像添加进来,调整至适当大小,添加图层蒙版,利用画笔工笔进行涂抹。
将脸的图层改变图层混合模式为叠加,以便进行更好的融合。
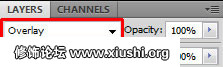
在下面的图片中,你可以比较正常和叠加模式设置时,它的脸看起来如何。

复制脸的图层,进行水平翻转,调整位置至石头的左边。
6. ,添加调整图层-色阶设置输入色阶为9 0.21 255和输出色阶为17 142。
在脸图层和色阶图层中间按住ALT键,点击鼠标左键,创建剪贴蒙版,以便使色阶只作用于该图层。
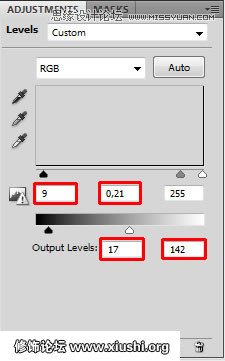
下面的图片上,可以采取一看照片如何操作看上去到目前为止。

7.调整亮度
在所有图层上添加调整图层-色阶 0 2.83 255
将图层蒙版填充为黑色。
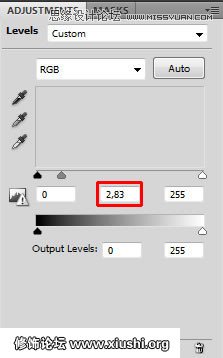
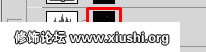
选择画笔工具,设置主直径为10PX-20PX,降低%5的不透明度 挑选白色。涂抹下图红色的地方。

8.调整阴影
添加调整图层-色阶色阶值如下图:
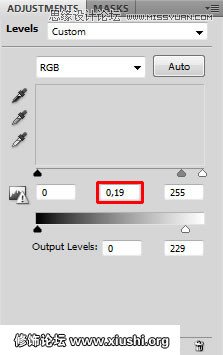
用黑色填充蒙版,然后用画笔工具涂抹下图红色区域,以加深阴影效果。

你的照片处理后,这两个最后步骤应该如下所示。

9.安装素材中的水波笔刷,选择画笔工具,选择刚刚安装的笔刷之一。选择一些很轻的颜色,尽量避免使用纯白色和纯黑色,
在如下图地方添加他们。

上一篇:用ps合成世界末日凄凉场景
下一篇:ps合成魔幻女孩教程




























