ps合成颓废特效-废墟
2022-12-26 02:38:09
来源/作者: /
己有:11人学习过
图6
7.好吧,现在我想补充沿图片边缘的黑色区域,创造后面效果的重点。要做到这一点首先创建一个新层,用黑色填充它。然后选择橡皮擦工具(不透明度:50%)和大约300像素软笔刷在内部面积上涂抹:
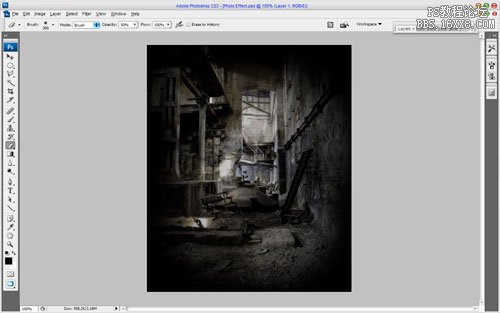
图7
8. 设置图层不透明度为70%以上:
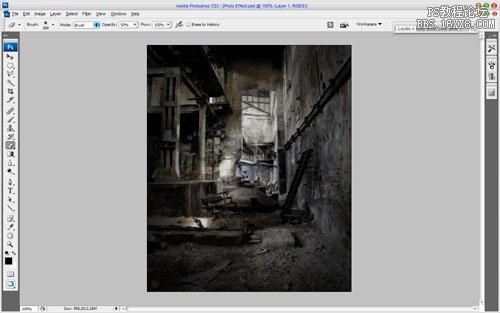
图8
9. 下面选择一个人物图像。打开此文件,然后选择多边形套索工具并选择孩子作为人物背景:

图9
10. 使用Ctrl + C复制,并粘贴到主文档中作为选定的形象的一部分。然后使用Ctrl + T自用变换并移动到合适的位置:

图10
11. 调整对比使用下面图像的类似设置“>调整”>亮度/对比度:
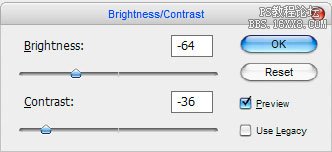
图11
12. 看到区别:

图12
13. 好吧,现在在为这个男孩下添加一些阴影。转到男孩层下并创建一个新层。然后选择画笔工具和一个大约15像素软角画笔和添加黑点如下:

上一篇:ps CS5合成实用技巧
下一篇:图片合成:用ps制作梦幻场景




























