ps CS5合成实用技巧
6.现在要来处理整体的肤色了,按住“Ctrl”键,用鼠标点击“图层 1 副本”前的小眼睛,载入选区,接着选择“套索工具”中的“磁性套索工具”,然后按住“Alt”键在图中合适的地方点击一下后,松开“Alt”键,把皮肤外的选区移除掉,不同的地方可以分几次处理,减错了选区也没关系,换做用按住“Shift”在合适的地方点击后再增加选区的方法就可以了。(这个操作方法多练习两次就明白了)我们的目的是快速地得到皮肤部分的选区;如果你喜欢,当然也可以使用“钢笔工具”去描了,不过那样太繁琐了,而且我们只需要得到皮肤部分大致的选区就好了,不必太过于精细的。
好了,皮肤选出来了,Shift+F6羽化下,图片比较大,羽化12PX没问题,OK,Ctrl+J 通过拷贝的图层,得到皮肤图层“图层 3 ”。再次 Ctrl+J 得到“图层 3 副本”以作下一步的处理;(图6)

7.先把“图层 3 副本”前的小眼睛关闭,点击“图层 3 ”进行下一步的操作。选择“滤镜”菜单下的“镜头模糊”,设置如图示,实际上这里的数值设置比较随意,大家可以自己多试验几下的,接着选择“编辑”菜单下的“渐隐”快捷键 Ctrl+Shift+F ,在弹出的对话框中把“模式”设置为“叠加”即可,噢,美女的脸上好看多啦。(图7)

8.在“图层 3 ”上一层新建“图层 4”,用吸管工具在美女脸上你认为肤色最好的地方点击一下,接着按下字母“D” 把刚刚吸取的颜色改为背景色,Ctrl+Delete 填充到“图层 4 ”,把鼠标放到“图层 4 ”和“图层 3 ”中间,按住Alt键,当鼠标箭头变成“小剪刀”图标时,点击,建立“剪贴蒙版”快捷键是Ctrl+Alt+G,跟着把“图层 4 ”的图层模式改为“叠加”,不透明度改为“30%”,填充改为“50%”,这里的设置可以自己多试几次,特别是图层模式,试试才知道,效果很奇妙。(图8)
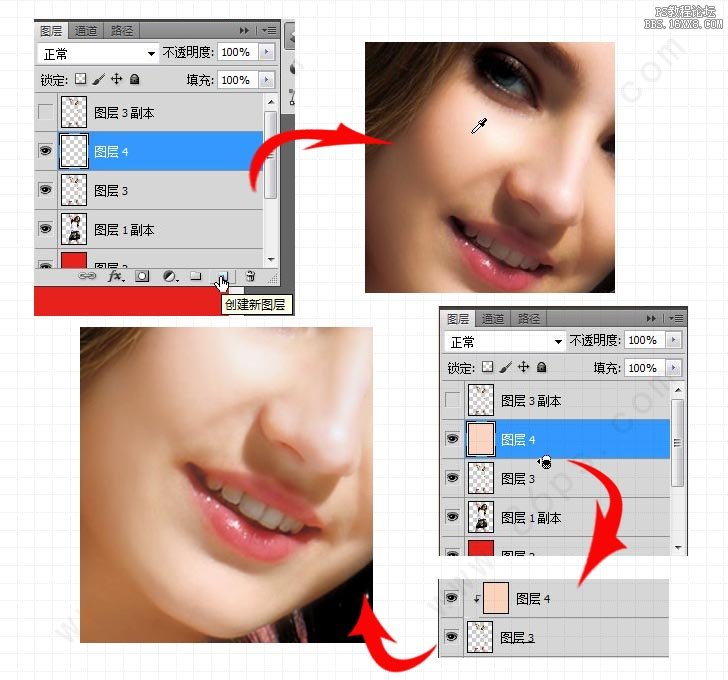
9.现在该处理眼睛了,点击图层面板上的“图层 3 副本”,并打开该图层前的小眼睛,用钢笔工具把眼睛和眉毛大致勾描出来,Ctrl+Enter 转为选区,Shift+F6 羽化大概6个像素,“确定”后,Ctrl+Shift+I反选,按下“Delete”删除后,得到眼睛和眉毛的选区,接着选择“锐化工具”抹吧,把眼睛和眉毛适当的锐化下,这位美女是不是更漂亮了呢?这个时候整个图像还是有点偏暗,那么再添加个“曲线调整图层”就好了,OK,至此人物的美肤过程基本结束了,保持当前操作的图层不变,按住Shift用鼠标点击“图层 1 副本 2”,这样可以快速的选中需要同时操作的图层(比如合并,移动,群组等),Ctrl+E合并即可。合并后的图层PS自动命名为“曲线 1 ”,用鼠标按住该图层不放,直接拖到刚才新建的“喷绘”文档中。也可以载入选区后复制再粘贴到“喷绘”文档中。(图9)

10.现在操作的文件是“喷绘”文档了,发现刚刚复制过来的图层“曲线 1 ”(也就是那位美女了)相对于这个文档来说要小了很多的,变形吧,这个是300DPI的图片放到72DPi的文档中,适当放大是完全没问题的。
先把该图层移动到文档的底部适当位置,Ctrl+T 打开自由变换操作框后,按住Shift键不放,把鼠标放到操作框的右上角向上拖动,放大到合适的尺寸后按下“Enter”确定。(图10)
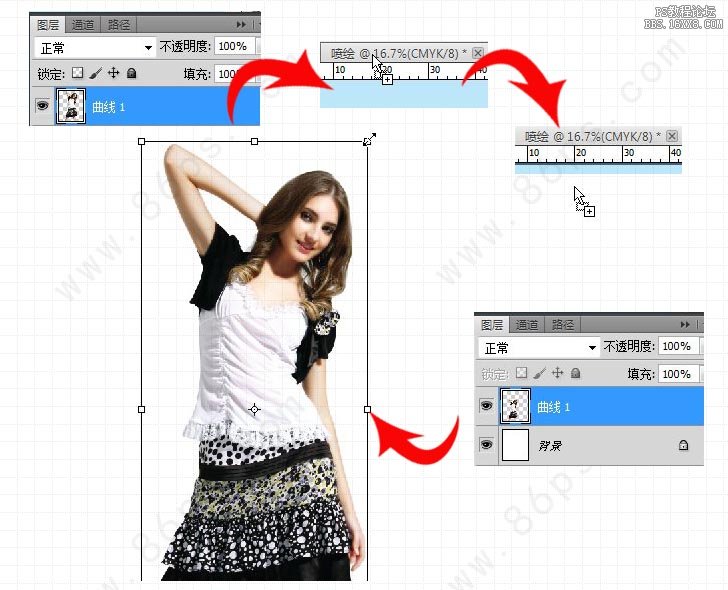
上一篇:ps溶图教程
下一篇:ps合成颓废特效-废墟




























