PS巧用海浪和狮子的超强合成来解说强大的计算命令
2022-12-26 01:08:04
来源/作者: /
己有:9人学习过
把狮子的头部抠下来,抠图的方法很多,在这里就不截图了。然后移动到海浪图层上,按比例放大,然后移动到合适的地方。并模糊一下。
合成的难点是两个素材的色彩结合。如果用调色工具进行调整,很耗时。经过学习。偶觉得在灰度图像下进行调整,比较方便,只要R.G.B通道和“海浪“的接近,就基本上完成了,所以在这我用“计算”来完成
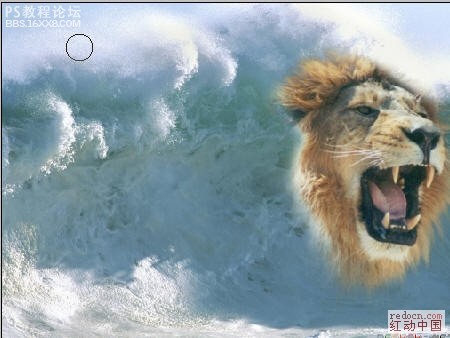
按住Ctrl键单击“狮子”图层并羽化,羽化值为20,羽化是为了让过渡更自然些
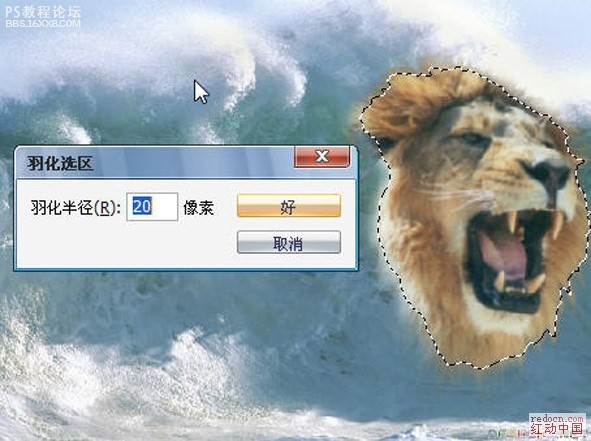
单击“菜单”栏的“图像”――“计算”。记得勾选“计算”里的蒙板。至于蒙板的功能,在这就不说了,不记得的话去看看邮差老师的相关教程吧。混合模式选择“相加”。当然选其他模式也行。得到Alpha1通道。
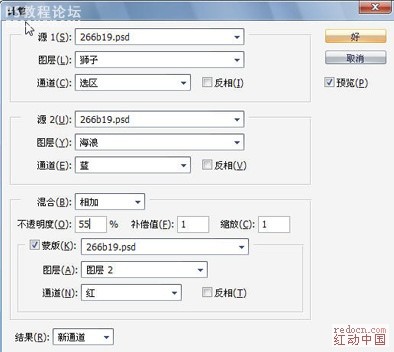
单击“Alpha1”通道,Ctrl+A(全选)――Ctrl+C(复制)。
回到图层面板,创建新图层,Ctrl+V(粘贴),并隐藏
“狮子”图层,图层模式选择柔光。在用色彩平衡根据自己的喜好调节一下,具体数值自行选择吧,这里我提供个参考。这步下来基本上算完成了,如果需要更完美些,再用其他工具调节调节。

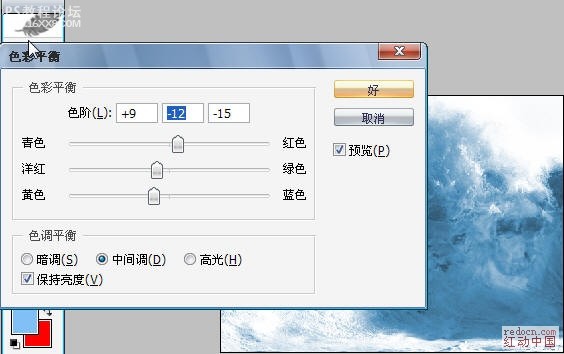
学习总结:“计算”是ps强大的选区工具,也是强大的色彩调节工具。它提供了精确的选区,在图像合成和色彩调节中,让选区内的色彩过渡自然。它还有很多很多作用,虫子还要慢慢学习啦!!!


上一篇:Ps简单合成美化出照片的梦幻天空
下一篇:用ps合成巍峨城堡场景




























