photoshop合成樱花武士效果
效果如下。

第9步
再来按快捷键CTRL+ALT+SHIFT+E盖印图层。
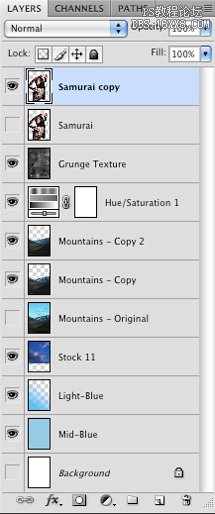
调色相饱和度(CTRL+U),数值如下

效果如下图

你也可以更改一下图层混合模式尝试更多效果。
第10步
打开星云素材:

拖到如下图所示位置,图层模式为叠加,不透明度降低到约76%。
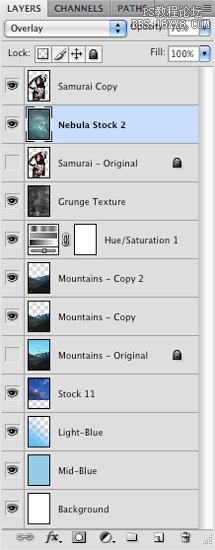
效果如下

第11步
然后新建七个空白图层(在人物图层下面)设置前景色为#0A1DF7。
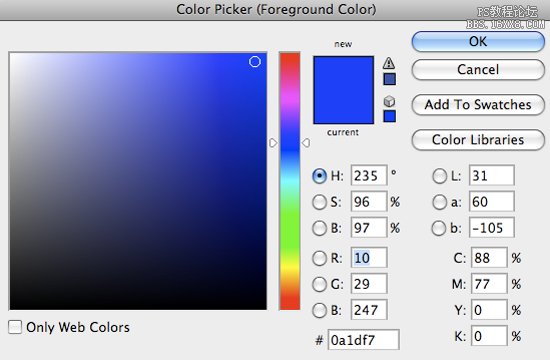
选择渐变工具,模式为径向渐变,从蓝色到透明,如下所示:

在不同的空白图层不同位置拉几个径向渐变,模式为滤镜。
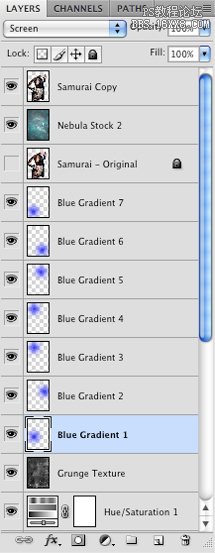
效果如下图。

第12步
在最上层新增一个空白图层,并且拉一个径向渐变, 改变这层的混合模式为叠加,不透明度降低到50%左右。

效果如下:

第13步
选择画笔工具,直径设置约6-8像素。

选择钢笔工具(P)顺着刀刃画一路径,如下图所示

然后“描边路径”,如下图所示:

选中“模拟压力”

点击确定后就可以删除路径了
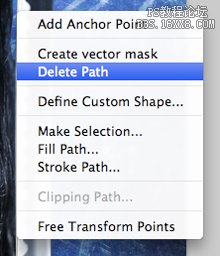
第14步
设置它的图层样式(外发光),数值如下:
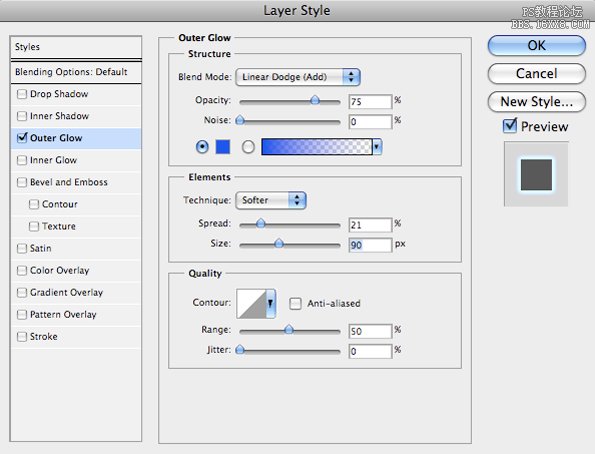
颜色为#0F57EB。

得到的效果如下

标签(TAG) 照片合成
上一篇:ps合成撕裂的墙壁场景教程




























