ps合成纯白的超现实人像教程
Step 9
我们需要一个模型甚至更短,所以去图像>拼合图像,然后像图像中选择一个矩形。复制并粘贴在主层,然后去编辑>自由变换。从底部的方块,最后作出选择,如在图像短。

Step 10
再次合并所有层,并有更多的时间,使用矩形选框工具(M),使这样一个形象的选择,然后再通过复制图层>新建>图层。去编辑>自由变换,使新层窄。

Step 11
正如我们在第8步,我们要使用橡皮擦工具(E)删除新图层,得到一个完美的合并的一部分。检查看看我删除的图像,当您完成去图层>拼合图像。

Step 12
最后再次液化过滤模型并给予最后的润色。我用的方向肩膀和武器,你可以看到O的形象,使其身体比例向前变形工具(W)。当你完成后,按“接受”。

Step 13
时间选择和削减我们的润饰模型。我用磁性套索工具(L),然后编辑在快速蒙版模式(Q)的选择。

Step 14
现在打开一个新的文件与此设置:
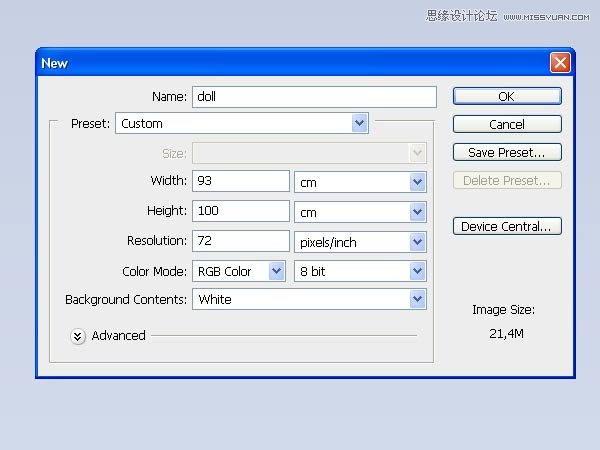
Step 15
使用为,从颜色#d3dcec,#c5cde1的背景渐变工具(G),然后将其粘贴在它给我们的模型。调用模型层:“姑娘”

Step 16
模型上的颜色不利于整合对她的背景,所以我们需要改变他们一点。去图像>调整>色彩平衡,并添加这些设置在阴影和中间调:
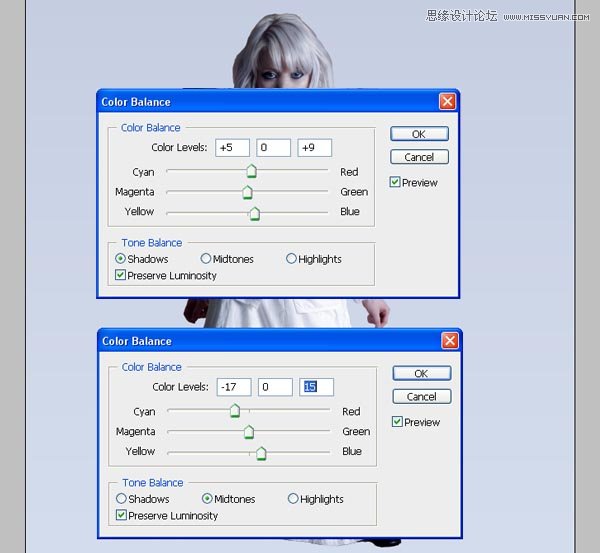
现在去图像>调整>亮度/对比度,并添加这些设置:
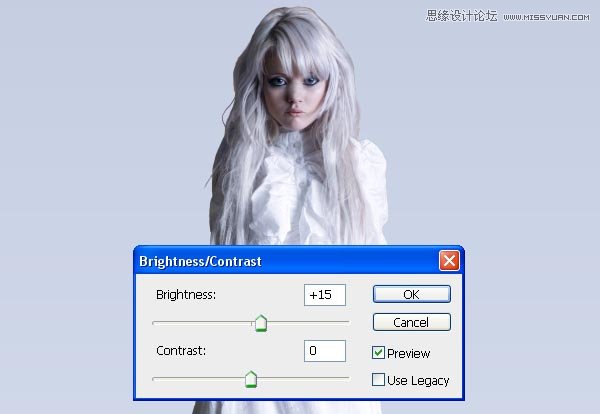
Step 17
让我们在后台添加一些云彩,使用他的形象:
“姑娘”的形象和背景之间添加,修改本层的不透明度为41%,并将其放置在左上角。最后,使用橡皮擦工具(E)以删除这层最。使用相同的形象,创造新的云在对面的角落。

Step 18
现在,选择椭圆工具(E)和绘制图像中的人一样,“女孩”层在白色的椭圆。然后应用到我们的椭圆高斯模糊(滤镜>模糊>高斯模糊)一个半径约120 PX。





























