场景合成,一个女孩在五彩云端的照片
Step 8
打开图片星云1,拖动至主画布,将混合模式设置为强光100%:

为此图层新建蒙版,同样的柔软的黑色笔刷来遮盖星云在中间大部分的效果:

Step 9
复制星云1 的图层,将其垂直翻转后向下移动,形成湖面倒影的效果:
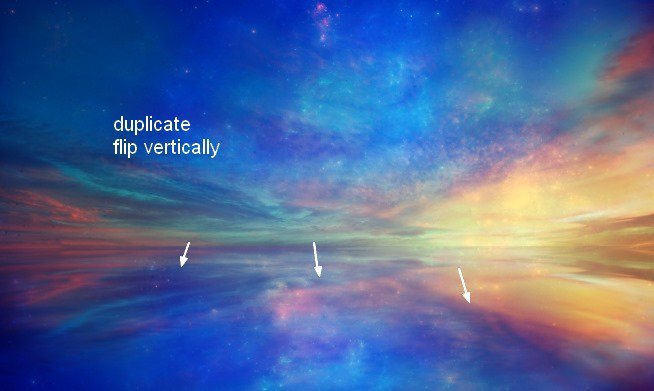
应用动感模糊:
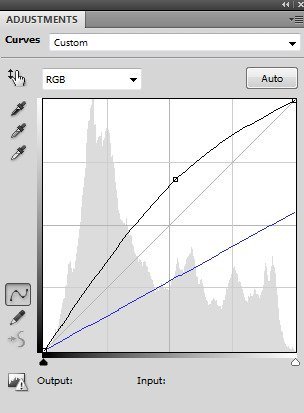
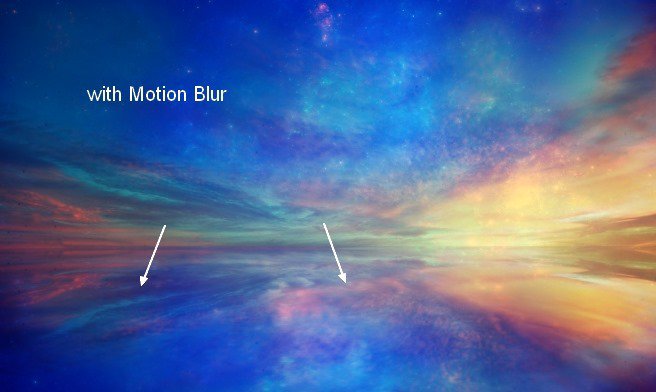
Step 10
选中星云1图层及其复制图层,按键Cmd/Ctrl+G建立图层组。将图层组混合模式从默认值穿透修改为强光100%。在组内最上方新建一个曲线调整图层,以修饰星云的颜色:


Step 11
利用色彩平衡调整图层来突出效果:
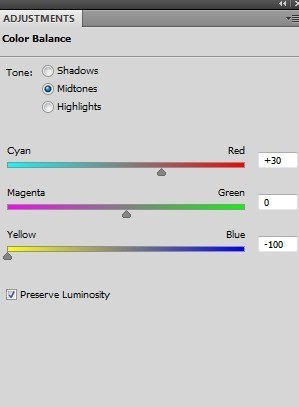
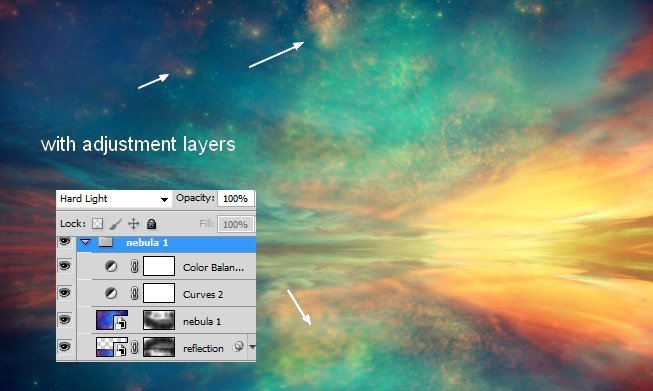
II怎样添加元素及其倒影
Step 12在所有图层之上新建一个图层。选择云朵笔刷,在此我选择编号为1252的笔刷,颜色设置为#fcf5db,在湖中剑画一朵云:

Step 13
复制此图层,同样的垂直翻转,向下移动,构成湖面倒影效果。不过反射的图层需要将不透明度设置为50%:

利用图层蒙版,来弱化云朵倒影的顶部,并应用动感模糊:
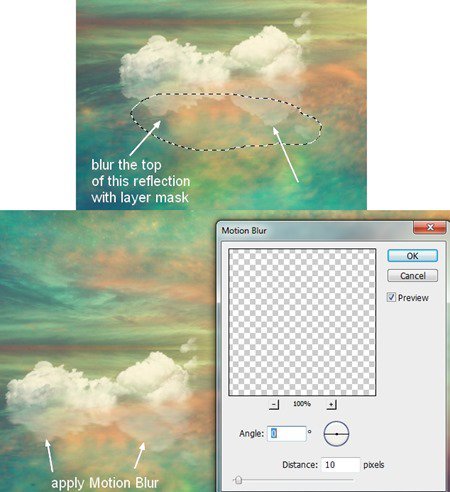
Step 14
利用编号为1369的笔刷,可以在右侧绘制另一朵云:
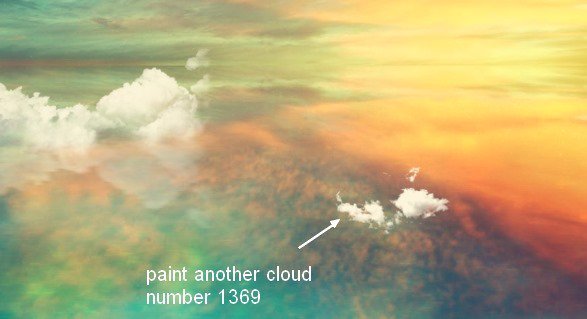
同样的做出倒影效果:
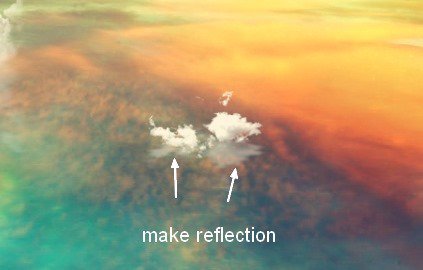
Step 15
左侧同样需要一些云朵,及其倒影:
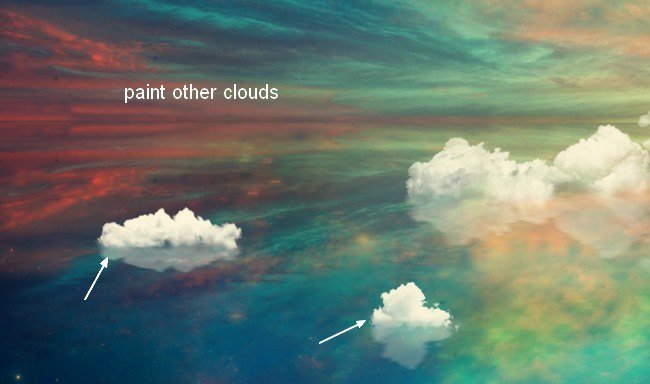
Step 16
现在我们将会新建曲线调整图层,并且勾选使用前一图层创建剪贴蒙版,来降低云朵的亮度:
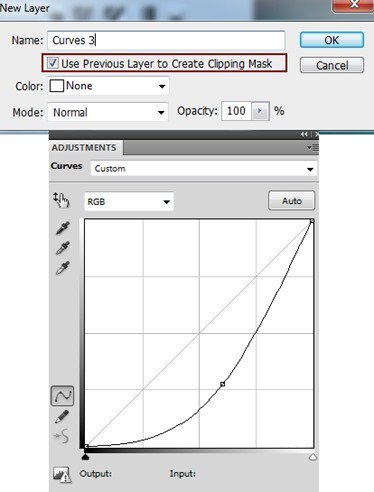
在图层蒙版中,使用软刷来去掉云朵上部的调整图层效果,使顶部比底部稍微暗一些:
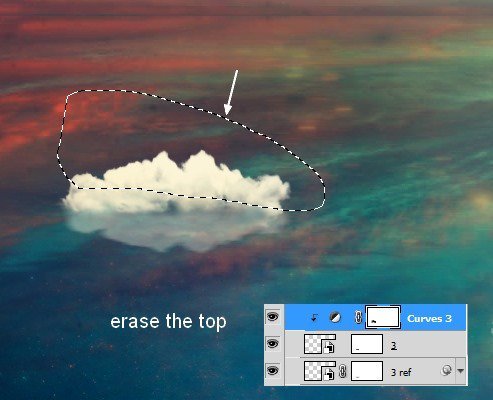
Step 17
为所有云朵及其倒影图层建组。将图层组的混合模式设置为正常100%。新建一个可选颜色调整图层,为白云增加一点黄色色调:
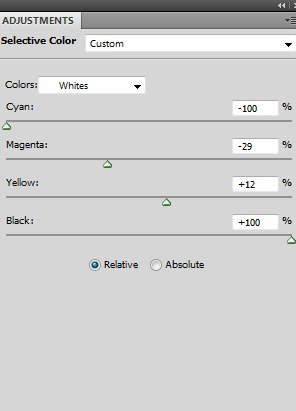
在图层蒙版中,使用软笔刷来弱化云朵自身左侧的黄色效果:
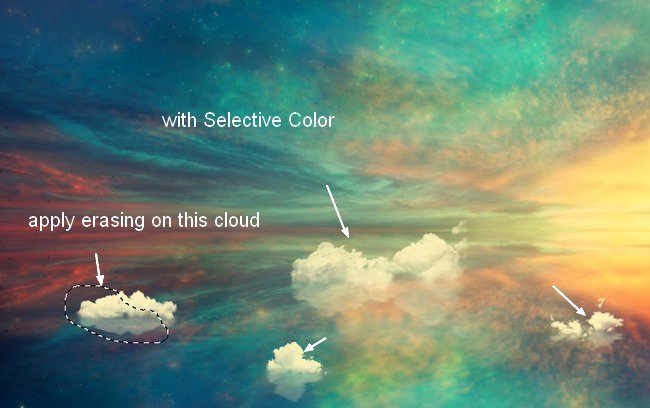
Step 18
使用曲线调整图层,来修饰云朵的颜色:
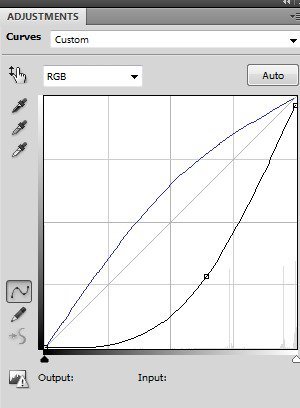
同样利用蒙版来细化光线。蒙版和效果如下:
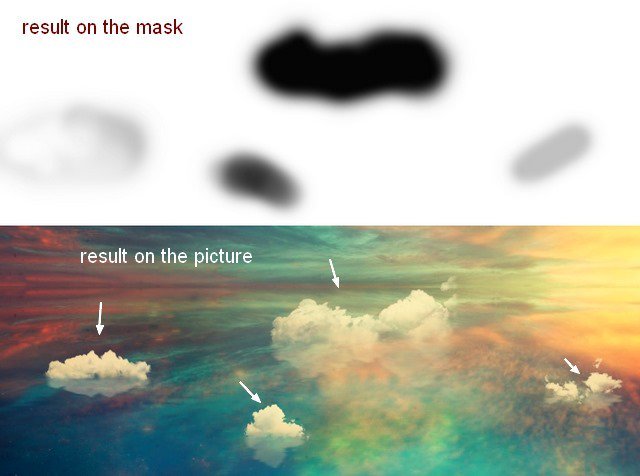
Step 19
打开图片纸船,并将之从背景中提取出来。
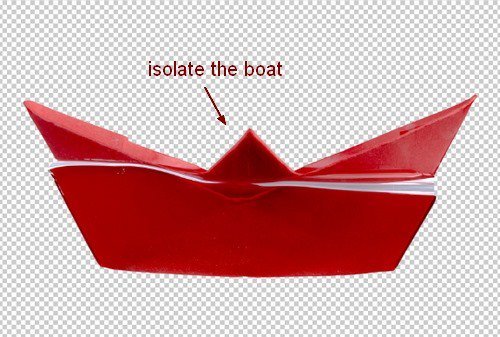
新建一个图层,并选择仿制图章工具(S),将纸船补充完整:

上一篇:ps照片合成夜幕下的美女




























