ps婚纱照片后期合成实例

<图39>
24、创建曲线调整图层,适当调亮一点,然后创建剪贴蒙版,效果如下图。

<图40>
25、简单渲染一下颜色,再加入其它动物素材,效果如下图。

<图41>

<图42>

<图43>

<图44>
26、新建一个图层,按字母键“D”,把前背景颜色恢复到默认的黑白。执行:滤镜> 渲染 > 云彩,效果如下图。
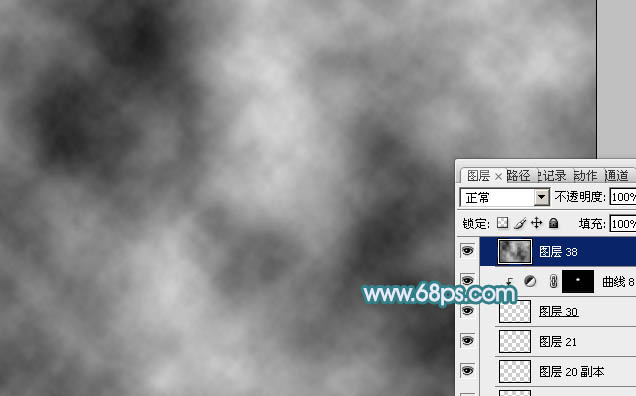
<图45>
27、按Ctrl+ T 变形,稍微压扁一点,添加图层蒙版,用黑色画笔把顶部及底部的过渡擦出来,混合模式改为“滤色”,不透明度改为:80%,效果如图46。确定后再复制一层,移到底部,不透明度改为:30%,效果如图47。

<图46>

<图47>
28、新建一个组,命名为“后期”,如下图。

<图48>
29、创建可选颜色调整图层,对红、绿、青、白进行调整,参数设置如图49- 52,效果如图53。
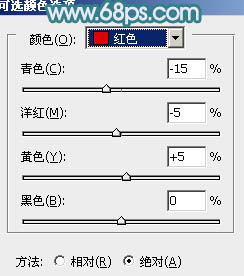
<图49>
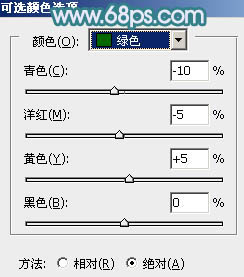
<图50>
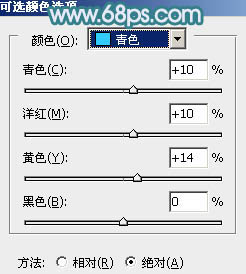
<图51>
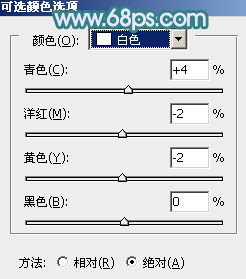
<图52>

<图53>
上一篇:视频教程,合成海上漂流的美女场景
下一篇:ps照片合成夜幕下的美女




























