霞光效果,利用素材和调色,给照片添加霞光效果
2022-12-26 00:00:20
来源/作者: /
己有:24人学习过
5、创建曲线调整图层,对RGB,蓝色通道进行调整,参数及效果如下图。这一步把图片暗部颜色加深,并增加蓝色。
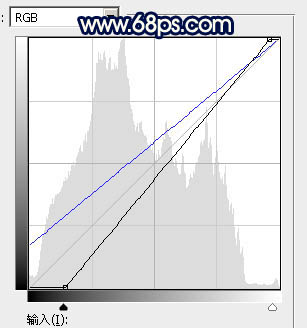
<图9>
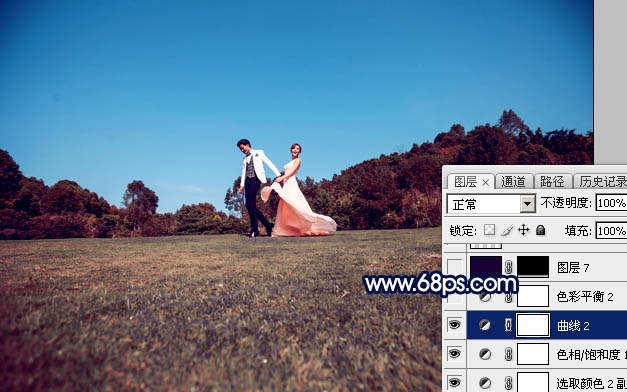
<图10>
6、创建色彩平衡调整图层,对阴影,高光进行调整,参数及效果如下图。这一步给图片暗部及高光部分增加蓝色。
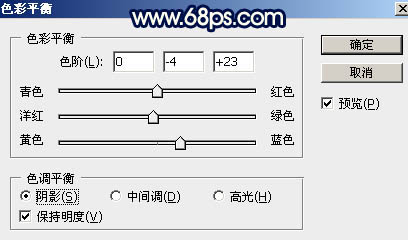
<图11>
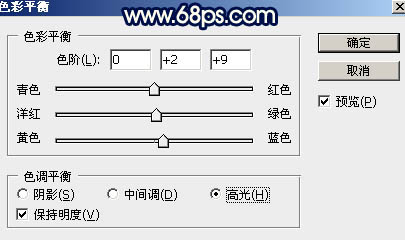
<图12>

<图13>
7、创建纯色调整图层,颜色设置为暗蓝色:#180231,确定后把蒙版填充黑色,用白色画笔把底部区域擦出来,效果如下图。

<图14>
8、把背景图层复制一层,按Ctrl + Shift + ] 置顶,如下图。

<图15>
9、进入通道面板,把蓝色通道复制一层,对蓝副本通道进行调整,按Ctrl + M 调整曲线,把黑白对比拉大,然后用黑色画笔把底部区域都涂黑,如下图。

<图16>




























