雪地合成,PS合成冲出雪地的狼特效
大家好,今天我给大家分享一个我制作的PS合成冲出雪地的狼特效,我们先看一下最终的效果图:

在制作前,我们要先构思画面,这是前期最重要的一步,直接影响到后面的一切工作,磨刀不误砍柴工。我们可以先在纸上或是脑海中设想一个大致的画面,我之前设想好主题场景是:一个破冰而出的动物。寓意是克服困难,不畏艰险,勇往直前。为此我找到了些类似参考图来帮助我更好的构思画面(如下图仅供参考),最后我决定这个冲出来的动物选择有着不屈精神的狼。下面是我找的参考图,我们的目标就是做出下面图片类似的效果:

一切构思完毕后开始搜集素材,对于不复杂的合成场景我们尽可能只选用少量素材来完成,使用少量素材来合成一是能减少素材彼此合成时的容易造成的不和谐感,减少杂乱;二是方便制作,节约搜集时间提高效率,搜集好素材(后面提供)我们就可以开始制作了。
第一步我们先打开PS点文件—新建一个900*600像素的空白文件,命名为“破冰的狼”,如图:
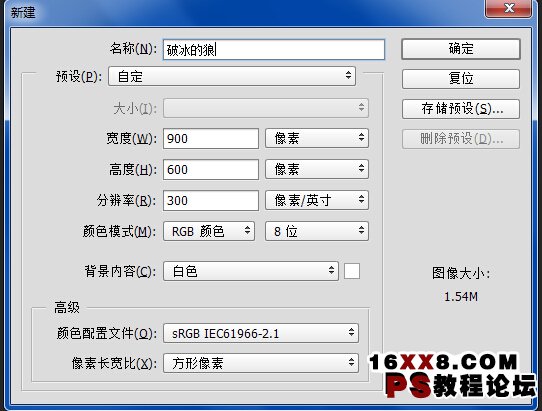
然后点文件—打开,把下面的素材在PS中打开:

首先我们要把这匹中间的狼给抠出来,有时我们会遇到很多不方便取材的素材图,比如这张混在复杂环境里的狼,抠图时一定要有耐心!抠图的方法有很多大家可以按照自己顺手的方法来抠取,这里我直接使用套索工具沿着狼的外轮廓进行勾勒来得到选区,如图:

套索工具使用技巧:按着Shift不放用套索画出的线是添加选区,反之按着Alt不放画是减掉,就这样增增减减先把大体形状勾勒出来如图(对于不是超清素材用套索比钢笔要快速,当然你也可以用钢笔一点点建立选区)

几个地方要注意:
1、有清晰毛发的地方沿着外面把所有毛发包括进选取里面,用于后面计算,如下图:
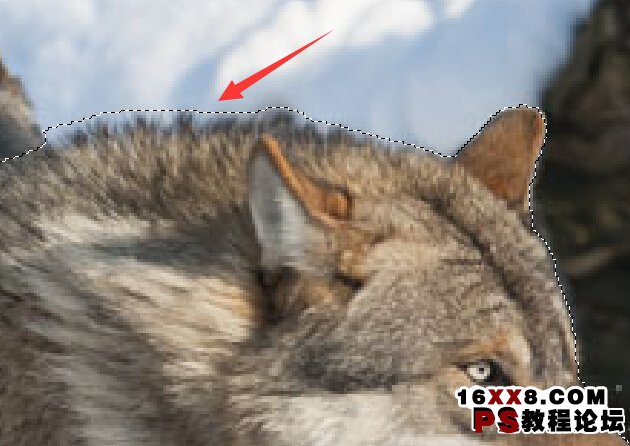
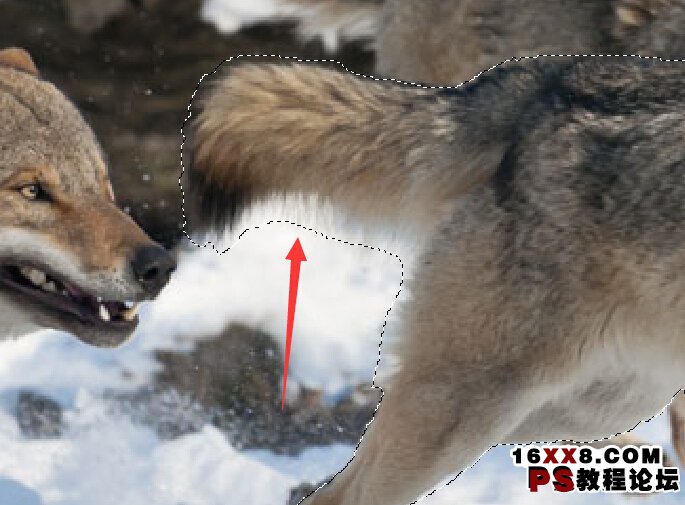
2、不清晰的毛发,如狼的背部和后面的狼几乎混在一块了,这里就直接沿着背部轮廓画出来,不要计较太多,如下图:
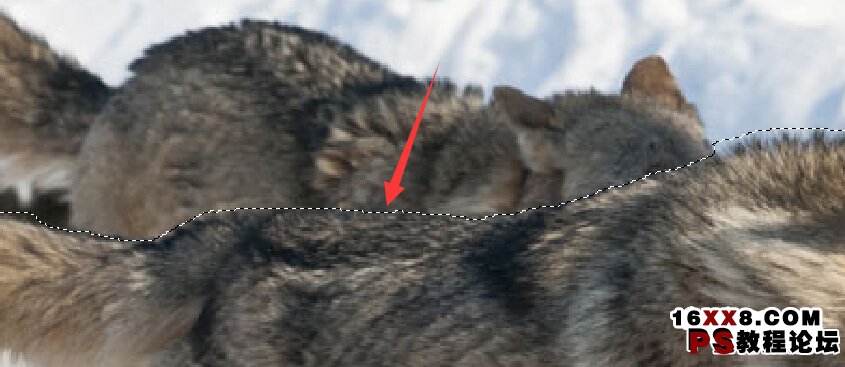
轮廓选区出来后点上方“调整边缘”按钮:
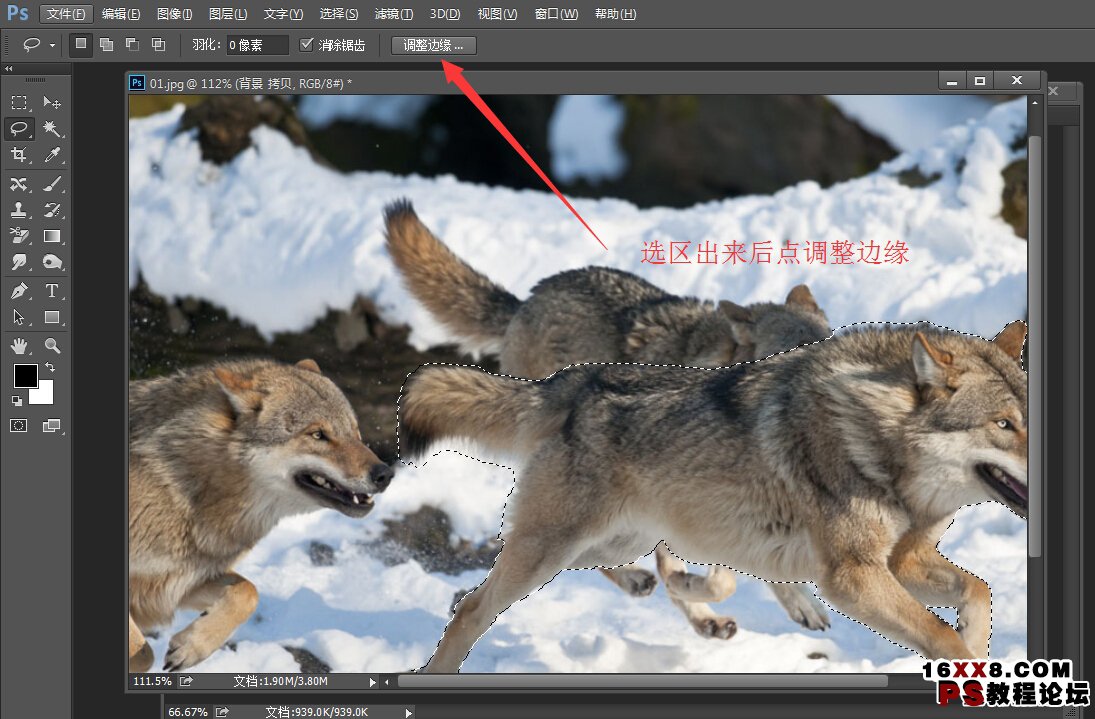
在弹出的界面菜单调整数值如下所示:
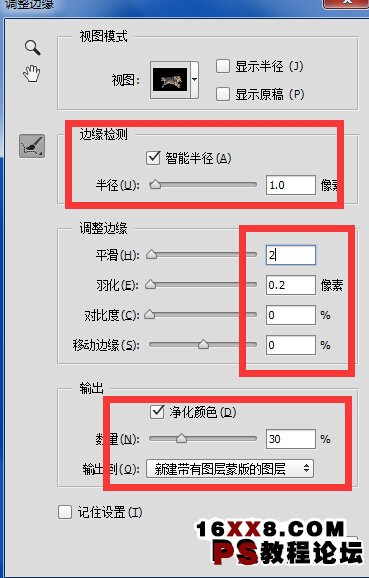
再用平移和缩放工具操作图片,在把狼清晰毛发的部位找到,点“半径调整画笔”,用键盘上“【】”调整画笔大小,用一个较小的画笔沿着清晰毛发部位(如图红色路径示意)画一笔,要一笔完成,松开后电脑会自动计算毛发。
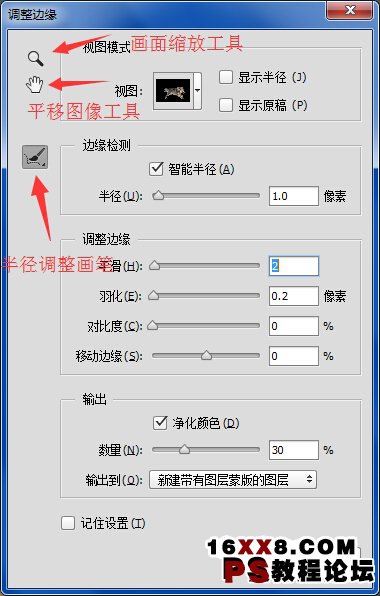
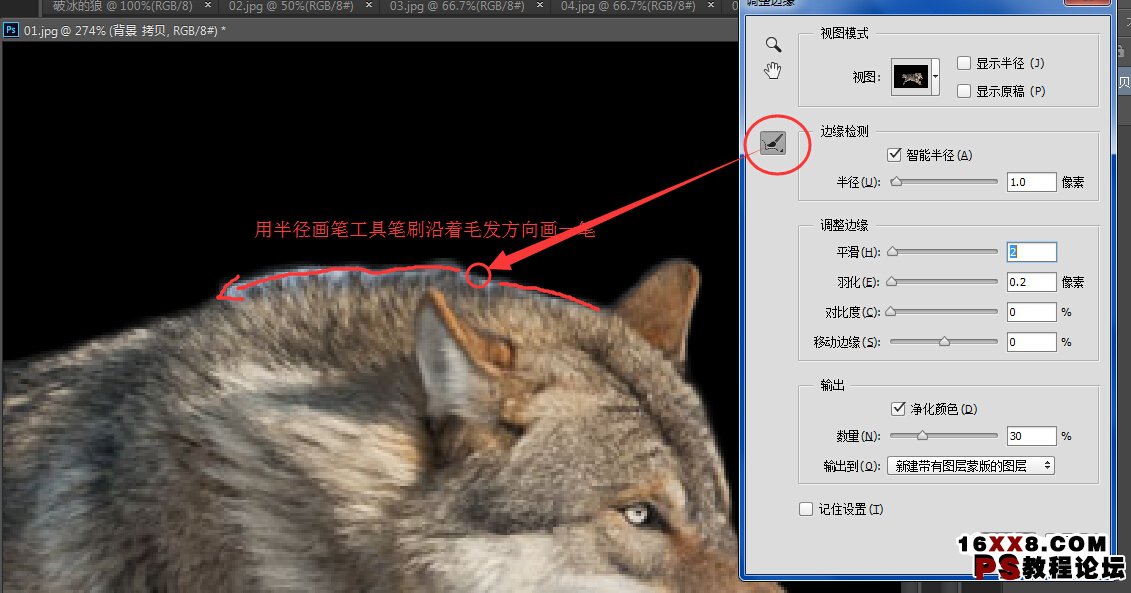
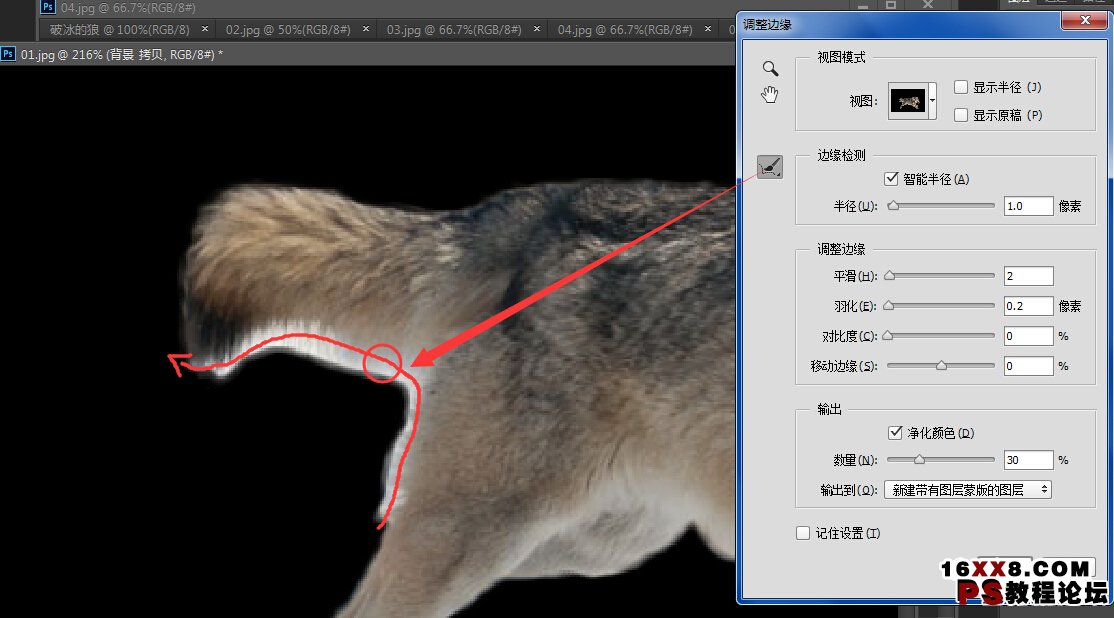
最后得到如图效果如下图所示:

此时会自动生成一个带蒙版的抠图层,双击名称重命名“狼抠图层”,新建一个图层填充黑色放到狼抠图层下方,然后回到狼抠图层蒙版上用黑色柔性画笔把一些瑕疵白斑修饰掉,如下图,至此抠图完毕。可能有的人PS版本较低并没有现关工具,可以使用“抽出”、“羽化”等命令代替,抠图的方法并不唯一。
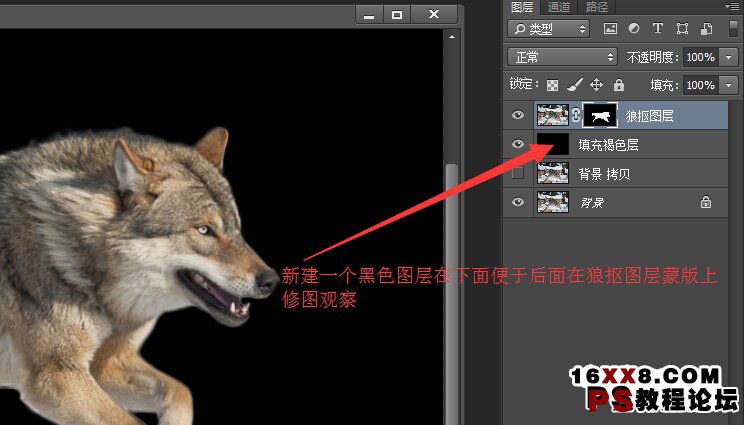
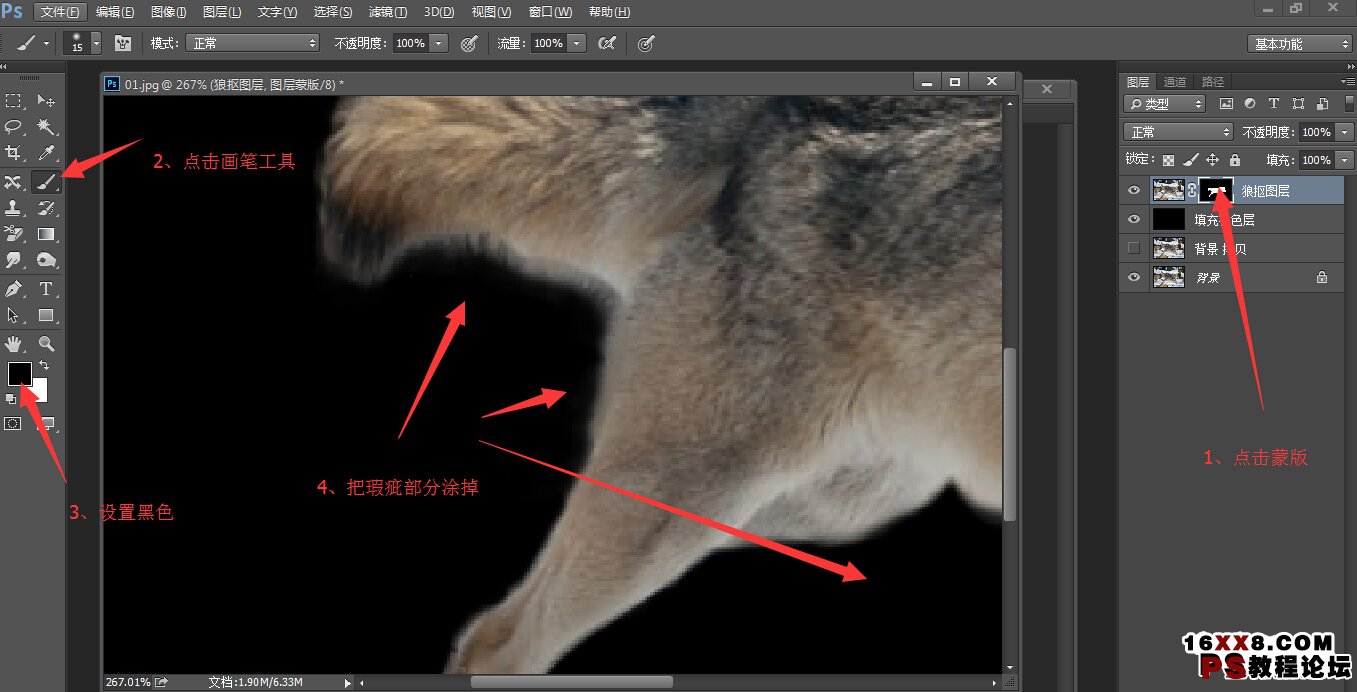
然后我们在狼抠图层上右键—转换为智能对象:
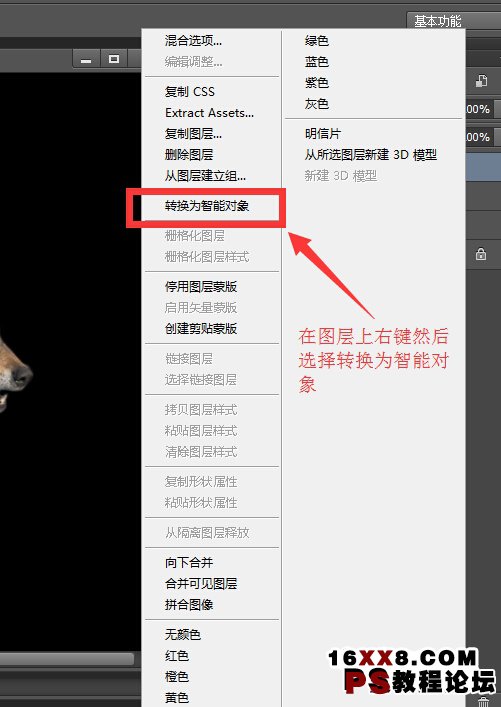
做好后我们用移动工具(V)直接把狼抠层拖拽到我们之前新建900×600的空白文件中,然后按Ctrl+T对其进行变换,进行适当的缩放和旋转,做出狼从下腾空而起的样子,如图所示:
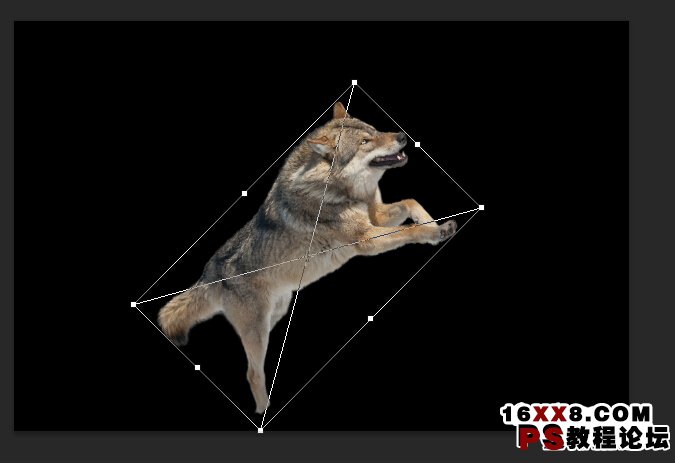
依然在狼抠图层,我们点击滤镜—液化,设置如图参数,用向前变形工具把狼的身体塑造一下,主要是稍微拉长身体,表现背部弧线,拉长前腿,所有变形不要过,稍微变一点即可,然后确定。如果感觉不行要重调,智能对象的好处就出来了,找到液化层双击就可进入重调。
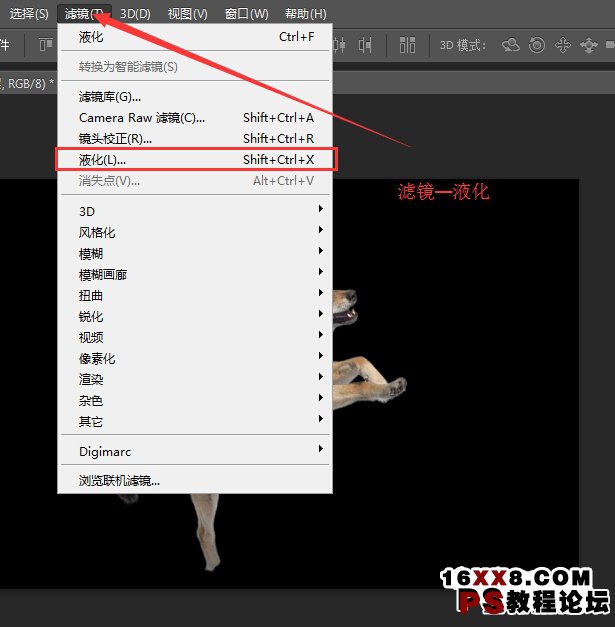
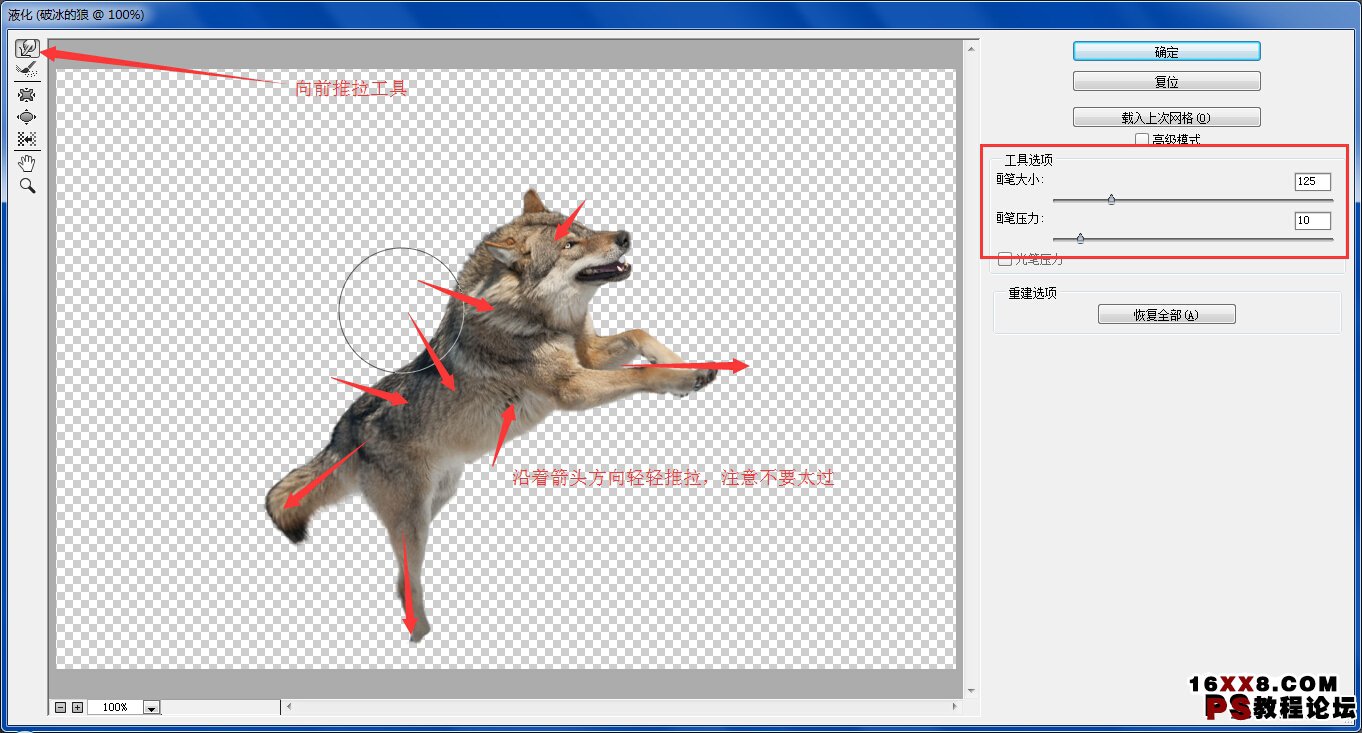
完成后狼的基本型部分就OK了,下面来做破冰部分,我们先找到这张素材图:

然后用套索工具如图建立选区,这里建立选区不必严格照着边缘纹路,大致照着边勾勒,稍微靠内部走线,别勾到外面即可:

然后移动工具直接拖到“破冰的狼”文件那,按Ctrl+T变换,图片四周出现控制框后拖拽到狼后腿部位调整大小,然后点击上方自由变换按钮,调整四个角的控制点(如图所示),把冰柱那种冲出地面的方向感调整出来,完毕后再回车确定,别忘了将这个图层命名为“前面的冰”。
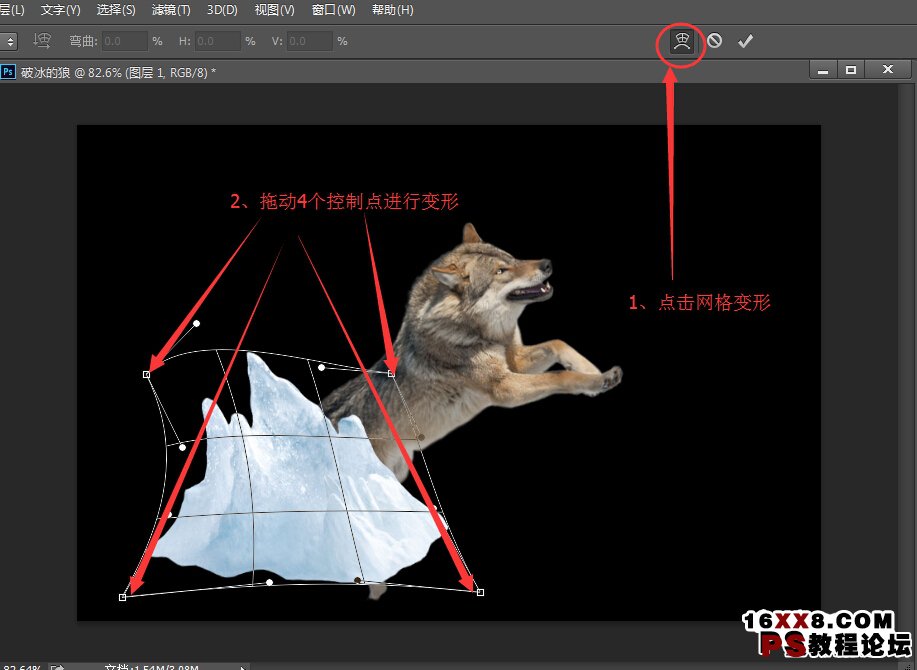
调整好如下图所示,你也可以根据自己喜好自由调整,不一定和我一样的造型:

以此类推,回到海豚图素材,重新选择一块位置,重复上面的步骤,我所截取其他部位如下图:

唯一不同的是这次本素材放到狼后面,命名为“后面的冰”。层的顺序如图:
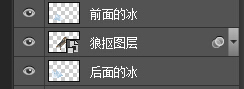
我们可以按照这种方法,不断从一张素材图上取材,比如我又选了一块如图,拖进来后通过Ctrl+T变换,把它拉正再拉扁,做出了一个尖冰柱,以此为基本素材开始堆放:

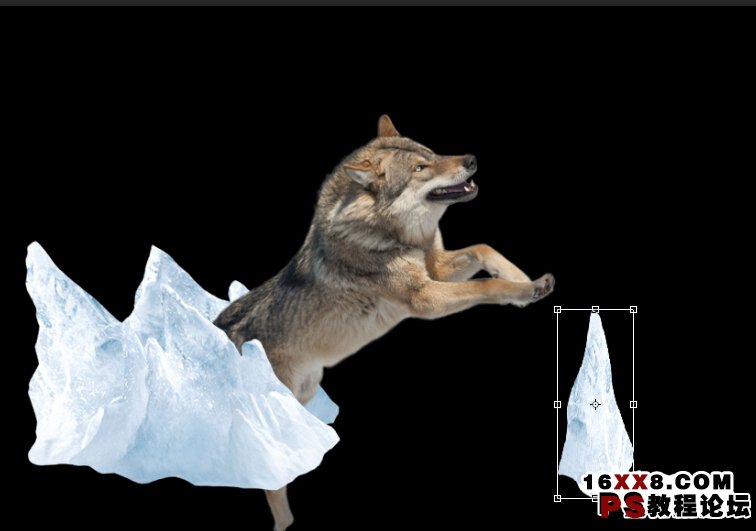
按着Alt键拖拽冰柱即可复制一个出来,在排放中通过Ctrl+T操作各个控制点缩放,水平翻转(鼠标右键就能看到)等变换使其看起来和其他冰柱不相同。最终我复制了5块冰柱,最终效果下图,仅仅是一张素材图,通过巧妙的变换和截取,我们就能做出各种花样,这在合成中是经常运用的技巧,是提高效率的重要手法。
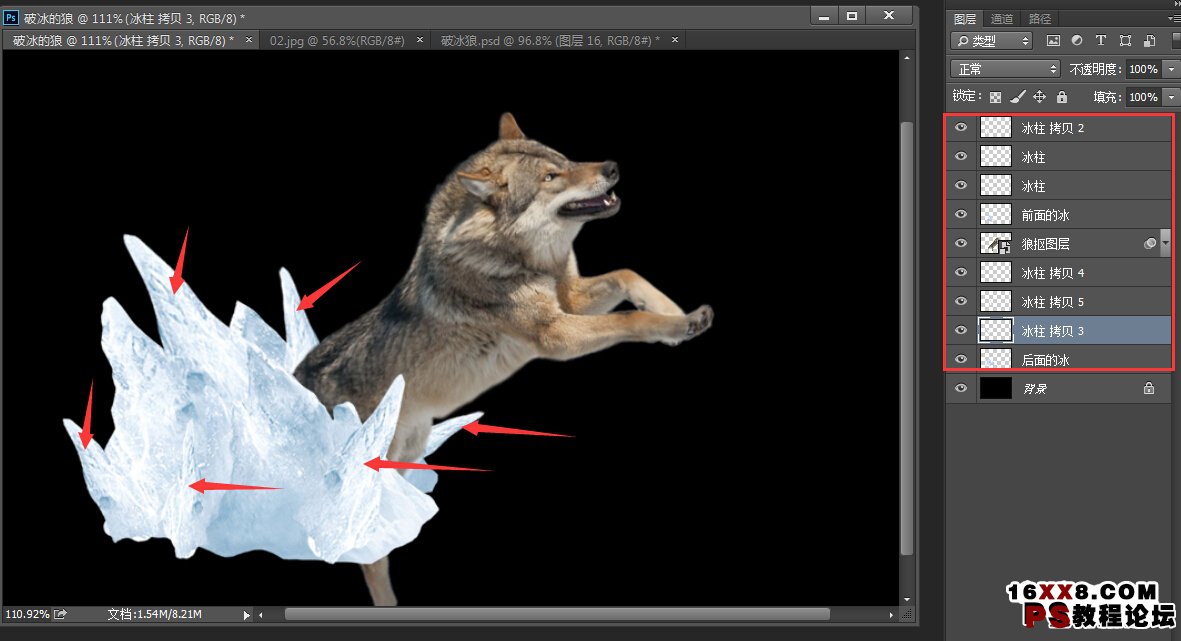
下面为这些冰块进行修饰,由于取材自一个素材,冰块的色调虽然统一但是太单一,我们需要让它们层次感体现出来。
首先增加明暗,明暗能体现层次,我们选中“后面的冰”图层,如图添加一个曲线调整图层:




























