Photoshop合成实例:合成手中宝石
2022-12-26 00:20:42
来源/作者: /
己有:44人学习过
9.单击创建新的填充或调整图层,在弹出的菜单中选择“黑白”命令,并入下图设置,等到“黑白2”图层,给“图层2”添加图层蒙板,并填充黑色前景色,在把前景色设置为白色选择“画笔工具
 ,设置其画笔大小和不透明度,在图层蒙板中进行涂抹,以将星球图像及星球周围散发的光芒涂抹出来,蒙板涂抹效果看下图。
,设置其画笔大小和不透明度,在图层蒙板中进行涂抹,以将星球图像及星球周围散发的光芒涂抹出来,蒙板涂抹效果看下图。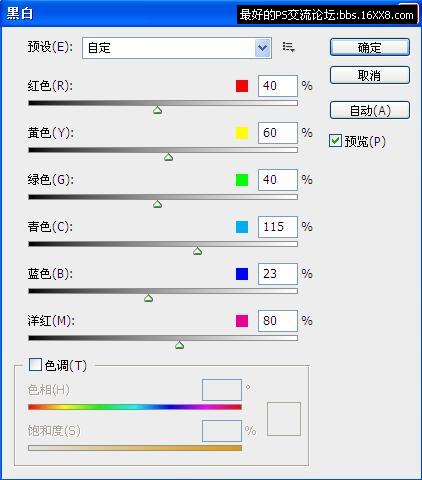
黑白参数设置

蒙板涂抹效果
10.单击创建新的填充或调整图层按钮,在弹出的菜单中选择“渐变映射”命令,从左到右分别设置色标为黑色、#9e1d1d、#ffd235、白色,得到如下图效果,在按住Alt键拖动“黑白2”图层蒙板缩览图到“渐变映射2”图层上,在弹出的对话框上点击确定。

设置渐变

应用渐变后的效果

应用蒙板后的效果
11.将“素材5”拖入制作的图像中,用自由变换工具,按住Shift键,顺时针旋转45度并同时缩小图像后确定,设置图层的混合模式为“滤色”得到最终效果。
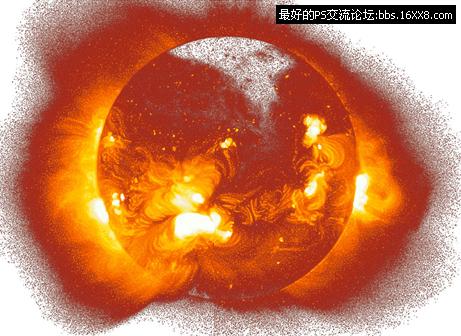
素材5

最终效果
标签(TAG) 照片合成
上一篇:魔幻效果,给森林人像增加魔法场景




























