photoshop合成教程: 向往彼岸的城市
2022-12-25 23:53:06
来源/作者: /
己有:9人学习过
来源:中国教程网 作者: Derek-Yu
本教程介绍如何用素材合成创 意的效果图!思路:先找好相关的素材,然后自己慢慢把素材组合到一起,部分的素材需要勾出 来 或者柔化处理。再整体调色。本教程少了一个比较重要的步骤,没有把素材中的城市放进来,这个 由自己去发挥!
最终效果
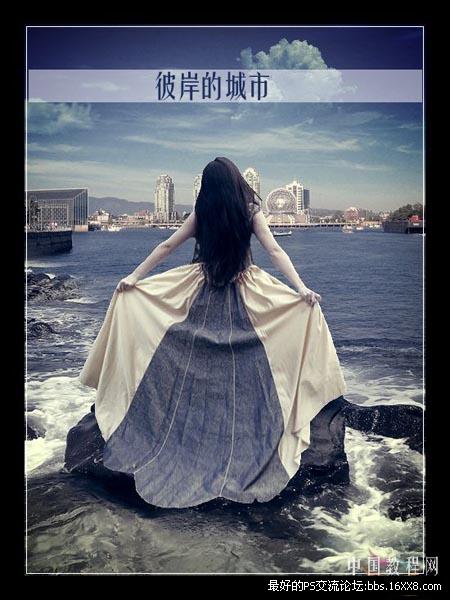
素材1

素材2

素材3

1、在PS中打开素材3,把人物勾出来。
2、在PS中打开素材2 ,使用移动工具把刚才抠好的模特图片移进来, 放置在合适的位置,如下图:

3、添加一 个曲线调整层来进行 提亮,如下图示。
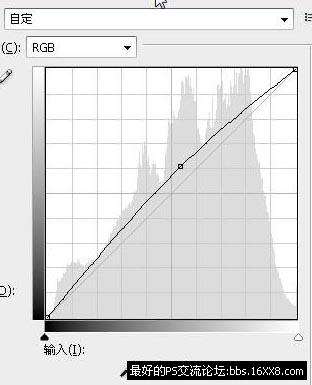
4、添加一 个通道混合器调整层, 设置参 数如下图。
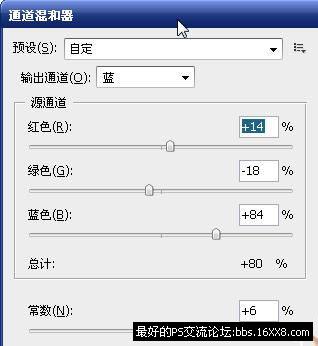
5、再使添加选取颜色调整层,参数如 下:。
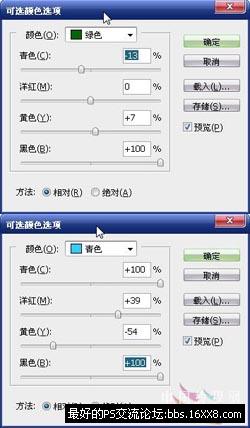
6、现在添加色相饱和度调整层,来降低饱和度,参数如下图。
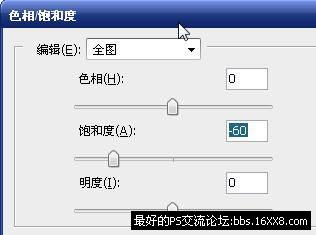
7、添加色彩平衡调整层进行最后的色调处理,参数如下图。
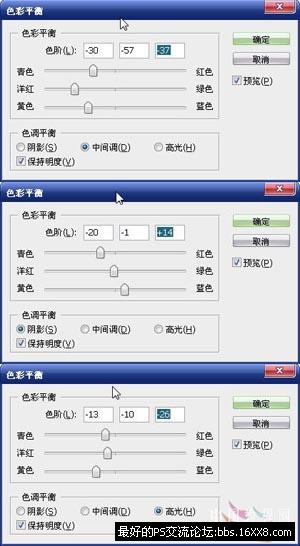
8、现在完成了色调处理,但感觉整幅图片的层次感太差,我使用自己最喜 欢的方法来加深层 次感:新建一个图层,
填充为黑色,模式设为叠加。

设置前景色为50%灰色,使用直径较大 的柔软的画笔(我这儿用的是600)在刚才建立的黑色图层上绘画,图层面板 截图如下。
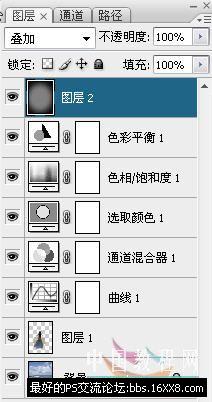

10、按下快捷键Ctrl+Alt+Shift+E盖 印图层,对盖印得到的图层执行:滤镜》锐化》锐化,再执行编辑》渐隐锐化 如下图示。

11、加上简单的边框及文字,完成最终效果。
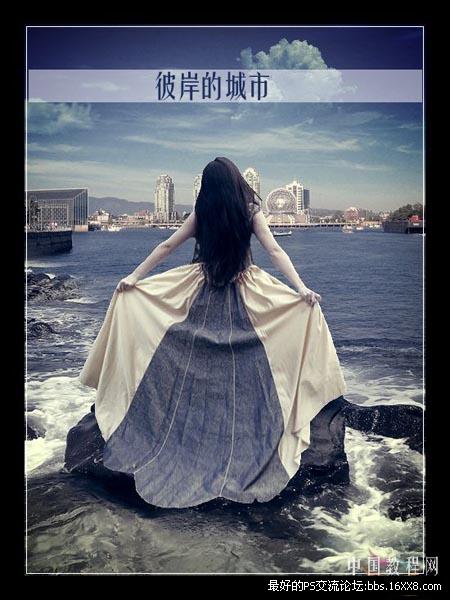
搜索更多相关主题的帖子: ps合成教程 photoshop教程
本教程介绍如何用素材合成创 意的效果图!思路:先找好相关的素材,然后自己慢慢把素材组合到一起,部分的素材需要勾出 来 或者柔化处理。再整体调色。本教程少了一个比较重要的步骤,没有把素材中的城市放进来,这个 由自己去发挥!
最终效果
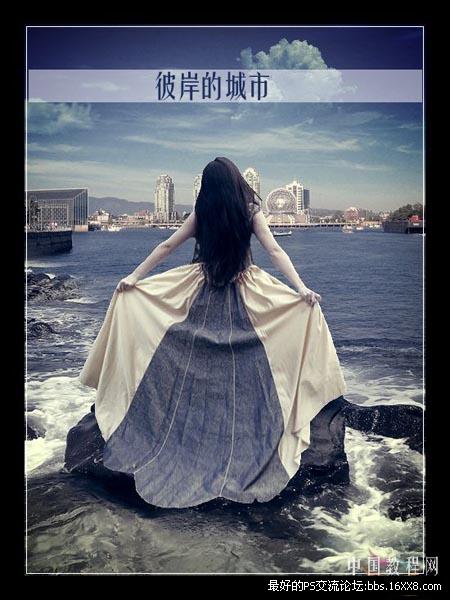
素材1

素材2

素材3

1、在PS中打开素材3,把人物勾出来。
2、在PS中打开素材2 ,使用移动工具把刚才抠好的模特图片移进来, 放置在合适的位置,如下图:

3、添加一 个曲线调整层来进行 提亮,如下图示。
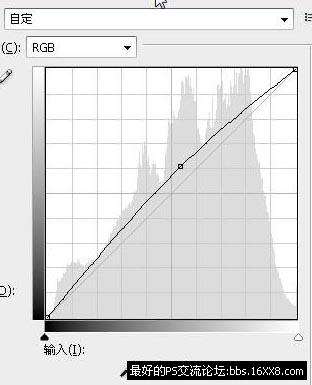
4、添加一 个通道混合器调整层, 设置参 数如下图。
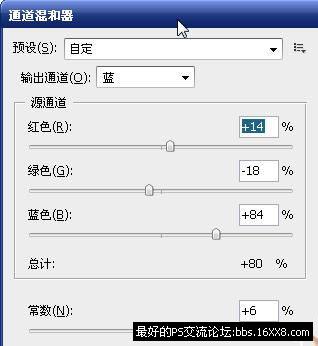
5、再使添加选取颜色调整层,参数如 下:。
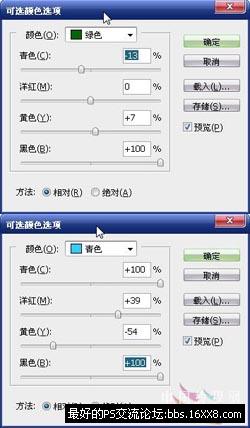
6、现在添加色相饱和度调整层,来降低饱和度,参数如下图。
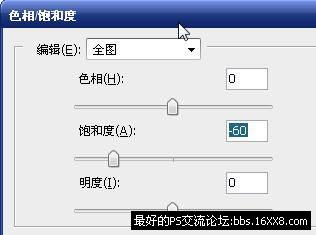
7、添加色彩平衡调整层进行最后的色调处理,参数如下图。
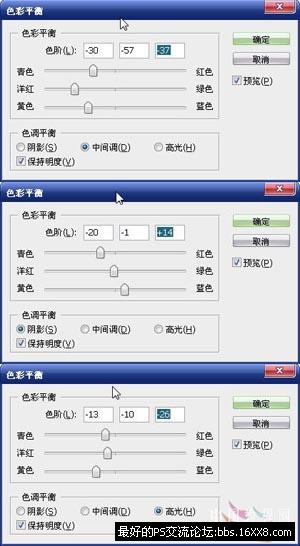
8、现在完成了色调处理,但感觉整幅图片的层次感太差,我使用自己最喜 欢的方法来加深层 次感:新建一个图层,
填充为黑色,模式设为叠加。

设置前景色为50%灰色,使用直径较大 的柔软的画笔(我这儿用的是600)在刚才建立的黑色图层上绘画,图层面板 截图如下。
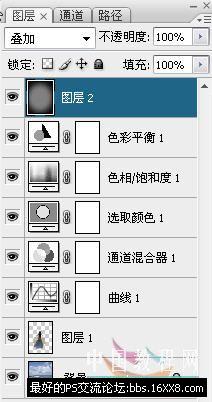

10、按下快捷键Ctrl+Alt+Shift+E盖 印图层,对盖印得到的图层执行:滤镜》锐化》锐化,再执行编辑》渐隐锐化 如下图示。

11、加上简单的边框及文字,完成最终效果。
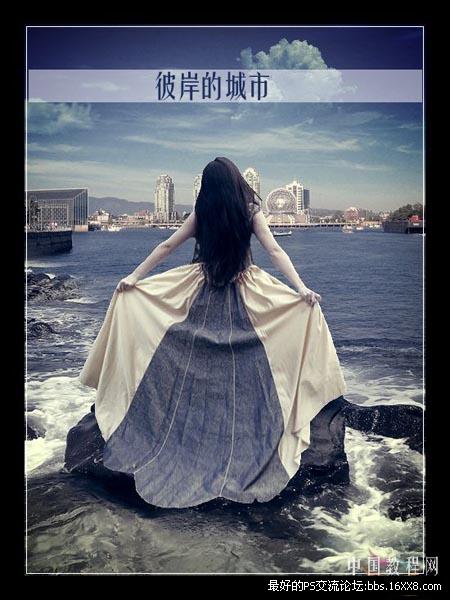
搜索更多相关主题的帖子: ps合成教程 photoshop教程
标签(TAG) 照片合成




























