ps婚纱照片后期合成实例
25、调出当前图层蒙版选区,创建色彩平衡调整图层,参数设置如图45- 47,效果如图48。
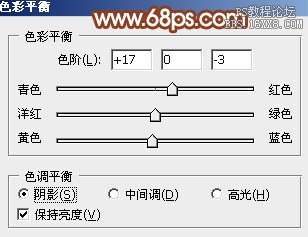
<图45>

<图46>

<图47>

<图48>
26、打开人物素材,用道道或抽出滤镜抠出来,拖进来,效果如图50。

<图49>

<图50>
27、打开翅膀素材,用道道抠出来,放到人物背上,效果如图52。

<图51>

<图52>
28、创建可选颜色调整,对蓝,白进行调整,参数设置如图53,54,效果如图55。

<图53>

<图54>

<图55>
29、新建一个图层,按Ctrl+ Alt + Shift + E 盖印图层,执行:滤镜 > 模糊 > 动感模糊,角度设置为-45,距离设置为160,确定后把图层混合模式改为“柔光”,不透明度改为:60%,效果如下图。

<图56>
30、新建一个图层,盖印图层,按Ctrl+ Shift + U 去色,混合模式改为“正片叠底”,按住Alt键添加图层蒙版,用白色画笔把底部需要变暗的部分擦出来,效果如下图。

<图57>
31、打开蝴蝶素材,给图片添加一些蝴蝶,效果如图58。

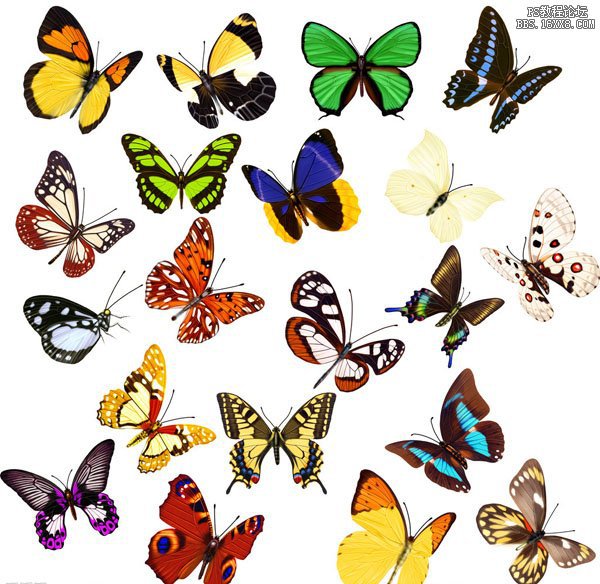

<图58>
32、新建一个图层,用椭圆选框工具拉出下图所示的选区,羽化150个像素后填充暗红色,混合模式改为“滤色”,效果如下图。

<图59>
33、创建色彩平衡调整图层,对阴影,高光进行调整,参数设置如图60,61,确定后把图层不透明度改为:50%,效果如图62。

<图60>

<图61>

<图62>
34、创建亮度/对比度调整图层,适当增加对比度,参数设置如图63,确定后把图层不透明度改为:50%,效果如图64。

<图63>

<图64>
35、新建一个图层,混合模式改为“滤色”,不透明度改为:50%,用画笔把人物头部位置涂上一些高光,效果如下图。

<图65>
最后微调一下细节和颜色,完成最终效果。

上一篇:Photoshop合成教程:咖啡
下一篇:创意合成,三分钟玩转PS滤镜贴图




























