PS合成黑猫暗影恐怖的公主
2022-12-26 00:03:22
来源/作者: /
己有:10人学习过
PS合成黑猫暗影恐怖的公主最终效果图

1、首先还是找MM照片~自己拍的话记得要板起脸脸来哦!

2、将MM脑袋部分使用多边形套索工具抠出来,剪切(ctrl x),复制(ctrl v)到新的图层中,并点击图像-调整-饱和度(ctrl shift u)将MM头变成黑白的。

3、点击滤镜-模糊-特殊模糊,并将脸进行扭曲,点击编辑-变换-透视变换。增强一下图片的对比度(图像-调整-亮度/对比度)。
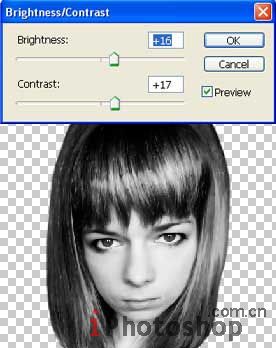
4、新建层,新层放在MM层的下面,使用油漆桶将层填充为黑色。

5、现在给MM画个恐怖的妆。。嘿嘿。选择画刷工具,在新层中如下涂抹~点击滤镜-滤镜库-艺术效果-塑料包装。

6、使用同样的方法给嘴唇上个眼色~

7、下面是腮红,在MM脸颊上画两个小圈圈,点击滤镜-模糊-高斯模糊,并将层类型设置为叠加。
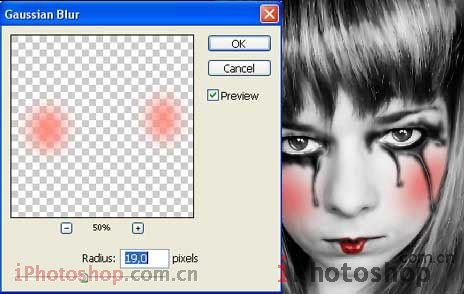
8、使用涂抹工具对头发进行一下涂抹,笔刷如下选择,笔刷硬度设置为60%。
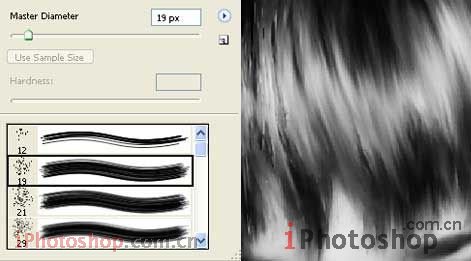
9、使用加深工具,使头发的一部分看起来颜色深一些,再使用减淡工具给头发来点亮光效果。

10、新建一个层,打开一副蝴蝶纹身的图片。

11、层类型设置为叠加。

12、使用如下画刷绘制毛发的效果。

13、打开一张猫眼睛部分的图片,使用矩形选区工具选出并粘贴到新层。

14、点击编辑-自由变换将猫眼睛调整到合适大小,然后点击图像-调整-色相/饱和度(ctrl u)如下进行调整。

15、为了让颜色看起来更突出,我们将层复制,并进行一下模糊(滤镜-模糊-高斯模糊)。层模式设置为叠加。并将两个层合并(图层-合并图层ctrl e).

16、复制层,点击编辑-变换-水平反转。这样我们就有对称的两个眼睛了。
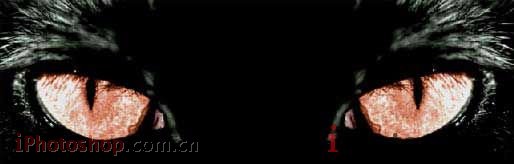
17、新建层,放在眼睛层上面,再找一张烟雾的图片。

18、将烟雾的层类型设置为亮光。和猫眼睛层一样进行复制和水平反转,得到对称的效果。


1、首先还是找MM照片~自己拍的话记得要板起脸脸来哦!

2、将MM脑袋部分使用多边形套索工具抠出来,剪切(ctrl x),复制(ctrl v)到新的图层中,并点击图像-调整-饱和度(ctrl shift u)将MM头变成黑白的。

3、点击滤镜-模糊-特殊模糊,并将脸进行扭曲,点击编辑-变换-透视变换。增强一下图片的对比度(图像-调整-亮度/对比度)。
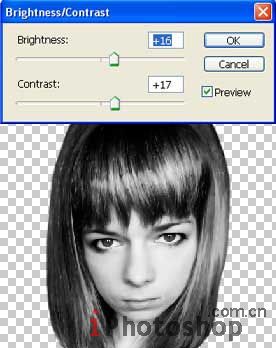
4、新建层,新层放在MM层的下面,使用油漆桶将层填充为黑色。

5、现在给MM画个恐怖的妆。。嘿嘿。选择画刷工具,在新层中如下涂抹~点击滤镜-滤镜库-艺术效果-塑料包装。

6、使用同样的方法给嘴唇上个眼色~

7、下面是腮红,在MM脸颊上画两个小圈圈,点击滤镜-模糊-高斯模糊,并将层类型设置为叠加。
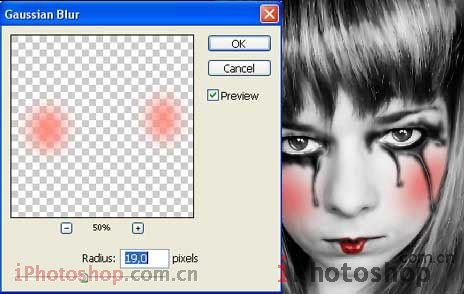
8、使用涂抹工具对头发进行一下涂抹,笔刷如下选择,笔刷硬度设置为60%。
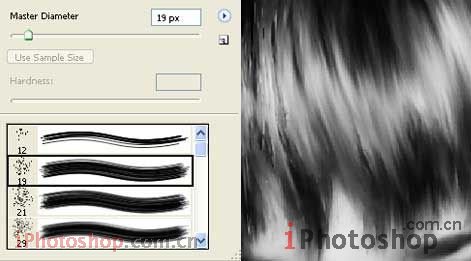
9、使用加深工具,使头发的一部分看起来颜色深一些,再使用减淡工具给头发来点亮光效果。

10、新建一个层,打开一副蝴蝶纹身的图片。

11、层类型设置为叠加。

12、使用如下画刷绘制毛发的效果。

13、打开一张猫眼睛部分的图片,使用矩形选区工具选出并粘贴到新层。

14、点击编辑-自由变换将猫眼睛调整到合适大小,然后点击图像-调整-色相/饱和度(ctrl u)如下进行调整。

15、为了让颜色看起来更突出,我们将层复制,并进行一下模糊(滤镜-模糊-高斯模糊)。层模式设置为叠加。并将两个层合并(图层-合并图层ctrl e).

16、复制层,点击编辑-变换-水平反转。这样我们就有对称的两个眼睛了。
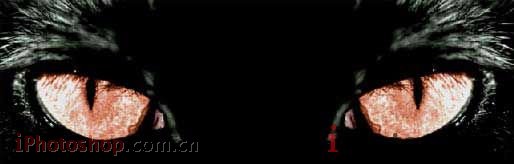
17、新建层,放在眼睛层上面,再找一张烟雾的图片。

18、将烟雾的层类型设置为亮光。和猫眼睛层一样进行复制和水平反转,得到对称的效果。





























