场景合成,合成奇异的海洋岛龟场景
第12步
为“sky”层添加一个“亮度/对比度”调整层,并在调整层的图层蒙版中,用黑色画笔涂抹下图区域:
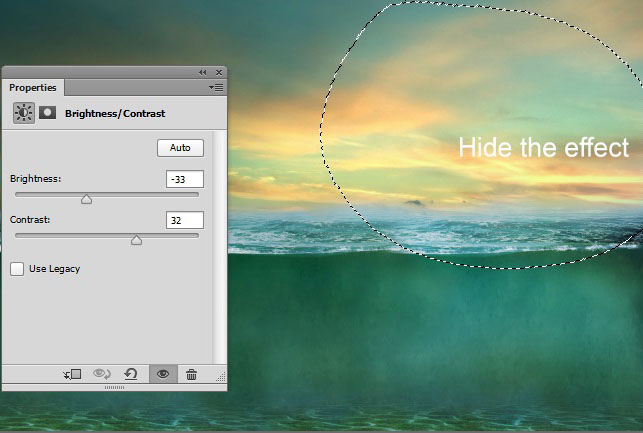
目前为止,效果是这样的:

第13步
现在,将“underwater1”图片拖进来,用自由变换工具(ctrl+t)调整图片大小,使它覆盖整个画面:

第14步
为它添加一个图层蒙版,用柔软的黑色画笔涂抹以下区域:
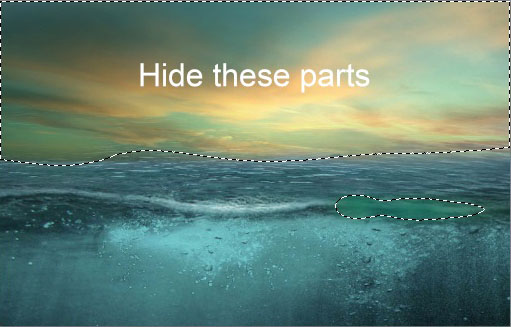
将“underwater1”图层的混合模式改为柔光,效果如下:

第15步
为“underwater1”图层添加一个渐变映射调整层,设置如下:
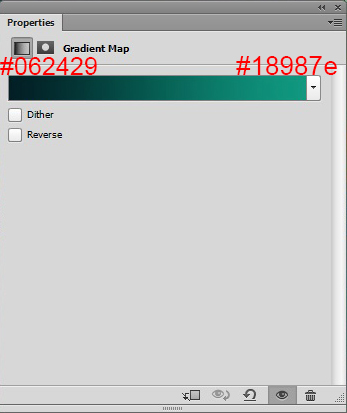
将渐变映射的混合模式改为柔光并设置不透明度为69%,效果如下:

第16步
用你最喜欢的工具把乌龟抠出来,并拖进此画布,放在如下位置:

第17步
给乌龟加个图层蒙版,用30%的柔软画笔涂抹乌龟的下半部分,使它看起来是在水里,如下图:

第18步
给乌龟添加一个色相/饱和度调整层和亮度/对比度调整层,使它跟画面更谐调:
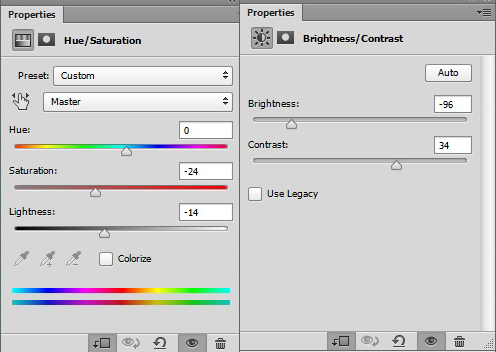
效果如下

给刚刚两个调整层添加一个图层蒙版,用黑色画笔涂抹下列区域,使这些区域不受影响:

效果如下:

第19步
再给乌龟加一个照片滤镜调整层,数值如下:
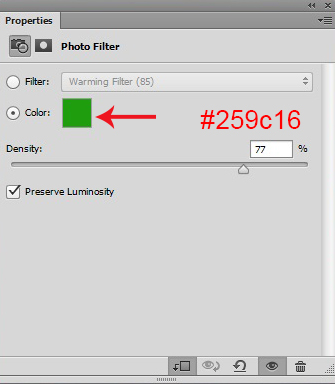
将照片滤镜调整层的不透明度调整为80%,效果如下:

下一篇:ps cc合成技巧处理头发




























