photoshop合成森林里的天使
2022-12-26 00:47:07
来源/作者: /
己有:36人学习过
Step 11第十一步
创建一个图层调整曲线,选择输出值32,输入值20。(不会调整的筒子请看第四步,译者 - -||)

Step 12第十二步
给曲线加蒙版,全图加黑色,用白色画笔擦去人物阴影部分 ,如下图所示。

,Step 13第十三步 打开草藤素材,拖移到文件中,调整大小,摆好位置。 Step 14第十四步 现在开始画头发。创建一个新图层。选取你想要的发色,开始画头发的形状。再新建一个图层, 用小画笔画出部分头发。不同图层,
Step 13第十三步
打开草藤素材,拖移到文件中,调整大小,摆好位置。


Step 14第十四步
现在开始画头发。创建一个新图层。选取你想要的发色,开始画头发的形状。再新建一个图层, 用小画笔画出部分头发。不同图层,多次画。每次的画笔和头发不断变小。
不要在相同涂层中画头发,因为你对头发的效果不满意,可以随时去掉。 一旦你对效果满意了,合并所有头发的图层
模式颜色加深,添加阴影,使用颜色减淡工具(O键),让头发的颜色有光感。如下所示。

,Step 15第十五步 回到人物的图层,选择模式颜色加深,给人物的衣服稍加些阴影,如图所示。 Step 16第十六步 添加色彩平衡,数值: 0, -19, -27. 添加黑色蒙版,用白色画笔擦去部分,如下图所示。 Step 17第十七步
Step 15第十五步
回到人物的图层,选择模式颜色加深,给人物的衣服稍加些阴影,如图所示。

Step 16第十六步
添加色彩平衡,数值: 0, -19, -27. 添加黑色蒙版,用白色画笔擦去部分,如下图所示。
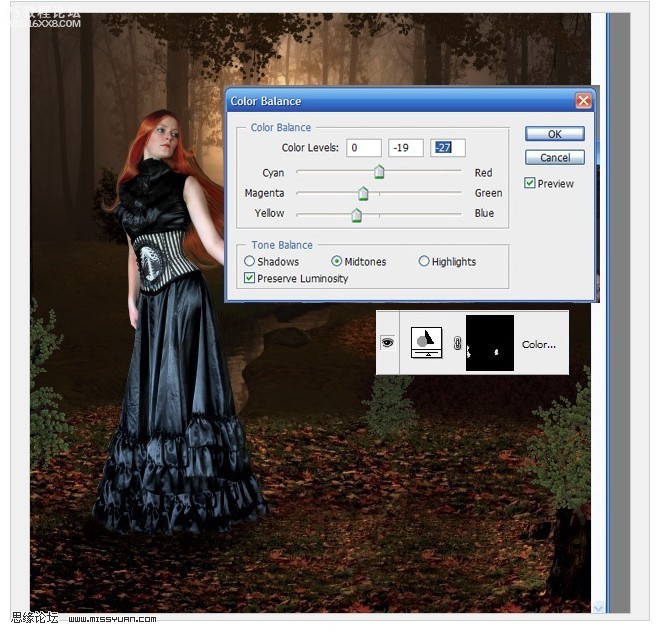
Step 17第十七步
下一步是画人物的脸部。新一个图层。用吸管工具选取人物脸部的浅色,填充人物的脸部,4%-5%的透明度。对人物的眼睛和嘴部做相同的步骤,调整色彩。不要合并调整的图层。
一旦你对效果满意了,合并它们,脸部使用模式颜色加深,再用减淡工具(O键)补光。

,Step 18第十八步 拖移黑色降落鸟到图中,摆好位置。 Step 19第十九步 创建一个新涂层,画出黑鸟的翅膀和宝石项链,如图所示。对另外的鸟也是如此。使用圆形笔刷,柔化边缘。
Step 18第十八步
拖移黑色降落鸟到图中,摆好位置。

Step 19第十九步
创建一个新涂层,画出黑鸟的翅膀和宝石项链,如图所示。对另外的鸟也是如此。使用圆形笔刷,柔化边缘。


,Step 20第二十步 新建图层,画笔刷画出鸟爪在人物手部的阴影。这是镜像效果,使图片更自然。 Step 21第二十一步 增加照片滤镜,不透明度25%。 Step 22第二十二步 添加色彩平衡,数值:-18, +17, -19. 添加蒙板,填
Step 20第二十步
新建图层,画笔刷画出鸟爪在人物手部的阴影。这是镜像效果,使图片更自然。
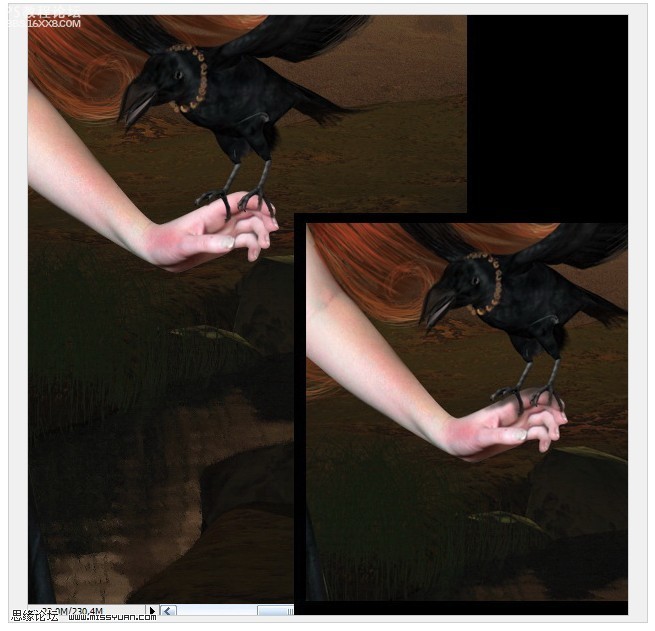
Step 21第二十一步
增加照片滤镜,不透明度25%。

上一篇:ps合成制作水墨风格图片




























