ps合成仙女的发光衣服
2022-12-26 00:42:45
来源/作者: /
己有:41人学习过
36、打开蝴蝶素材,将蝴蝶抠出来,拖入到正在做的画布内,缩小摆放在人物的手上。


37、应用‘图像-调整-色阶’把蝴蝶变成白色。


38、应用‘滤镜-模糊-高斯模糊’像素0.5左右。

39、复制蝴蝶图层,为被复制的图层应用‘滤镜-模糊-高斯模糊’像素10-30左右。

40、应用‘图像-调色-色相/饱和度’数值效果如下。
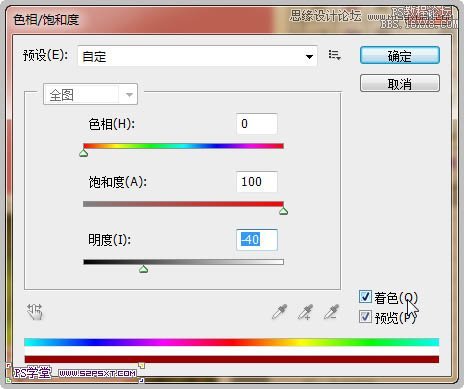

41、新建图层,将它移到两个蝴蝶图层的下面,使用柔角画笔工具,前景色(#fc6d05),按住Shift键画出直线后,多复制几层并调整位置,像光束效果一样,如下。

42、使用柔角橡皮擦工具擦除光束的末端。将图层不透明度调为:45%。

最后简单的调整一下小细节,最终效果如下:





























