photoshop合成实例:水淹自由女神像
2022-12-26 00:57:08
来源/作者: /
己有:56人学习过
本教程主要用photoshop和一些素材来合成一张被海啸席卷后美国纽约,自由女神像完全被淹没在海水中,视觉冲击效果非常强烈.喜欢这种效果的朋友可以来尝试做一下.
效果图
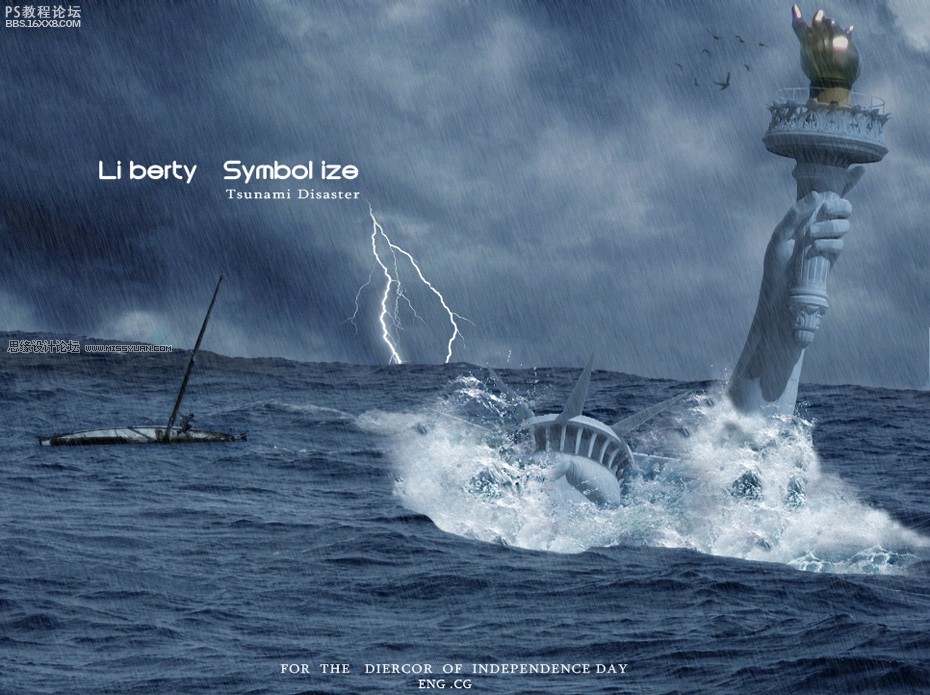
所需的素材
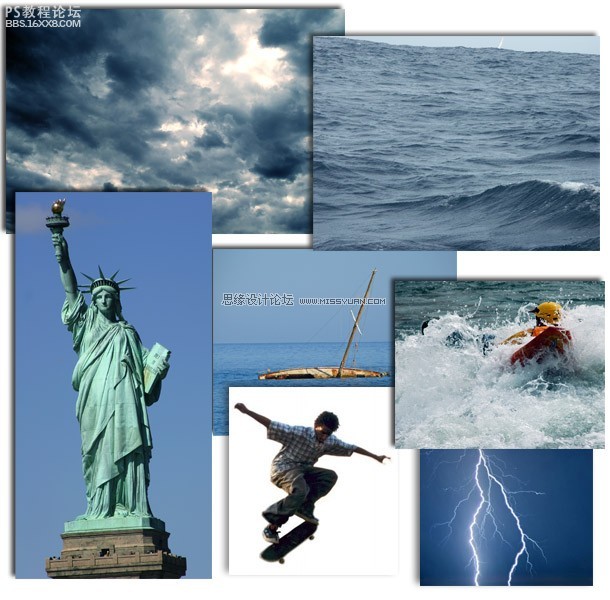
局部效果
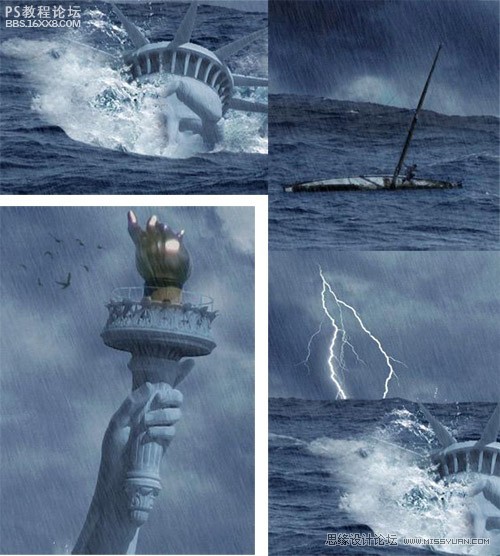
开始翻译:(注:重新做了一次把几张原图给改成了中文 因为参数好像不对 所以照着样子改了)
,
第1步 新建一个新的文件,设置大小960720 打开背景素材。 CTRL+T变换适合的大小,此时海占去大约半您的帆布。 使用各种各样的选择工具去除天空和小船。 使用魔棒工具(w)和套索工具(l)。 第2步 现在我们需要修改它的
第1步
新建一个新的文件,设置大小960×720 打开背景素材。 CTRL+T变换适合的大小,此时海占去大约半您的帆布。 使用各种各样的选择工具去除天空和小船。 使用魔棒工具(w)和套索工具(l)。
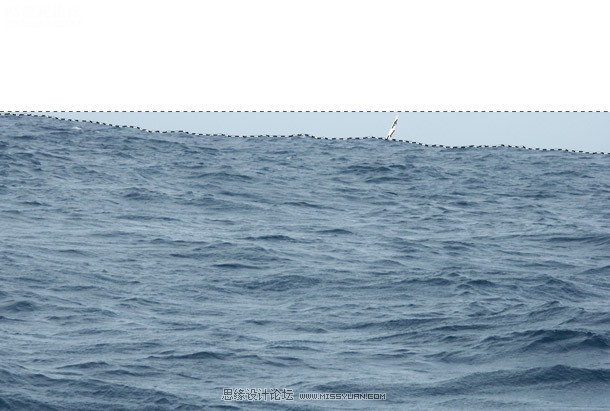
第2步
现在我们需要修改它的水平线和颜色平衡,达到海的一种风雨如磐的颜色。 通过使用调整层数和增加剪报面具或, 图像- 调整-色阶/色彩平衡 参数如下所示:
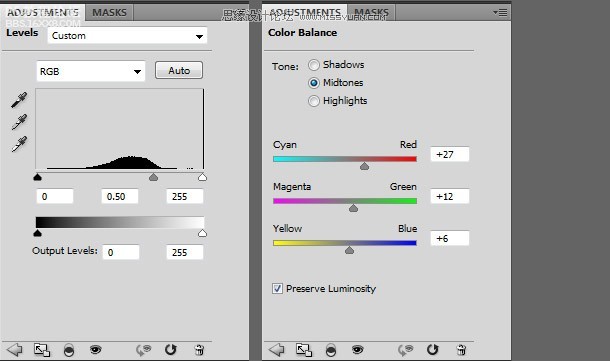
第3步
打开云彩素材。CTRL+T变换适合大小,直到您发现您喜欢的一个位置。

第4步
仿制图章工具(S),通过选择黑暗的区域(alt点击)和取消云彩的光线范围。 这将取消太阳光突出的区域,给我们的照片一个更加阴沉的效果。

第5步
打开自由女神象图 ,使用魔棒工具(w)取消天空背景 ,在栏杆附近使用磁性套索工具(l)选择女神像 取出栏杆。

,
(现在我们需要颜色调整实际地改变它的肤色和我们的云彩接近。 因为这是光源,因此雕象必须匹配发光时的淡色。 去图像-调整-匹配颜色,选择来源作为主要项目和作为云彩。) 第6步 复制和插入雕象入您的主要文件。 重
(现在我们需要颜色调整实际地改变它的肤色和我们的云彩接近。 因为这是光源,因此雕象必须匹配发光时的淡色。 去图像-调整- 匹配颜色,选择来源作为主要项目和作为云彩。)
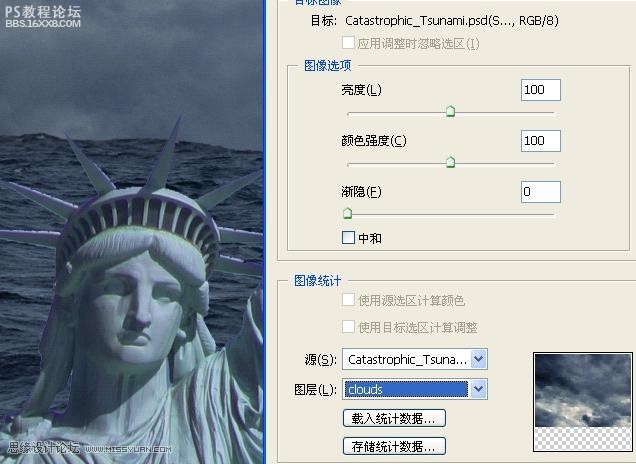
第6步
复制和插入雕象入您的主要文件。 重量尺寸并且安置在您喜欢的位置的雕象。 通过使用亮光或对比,我有一点使我的雕象变暗。 (图像-调整- 亮度对比度)。
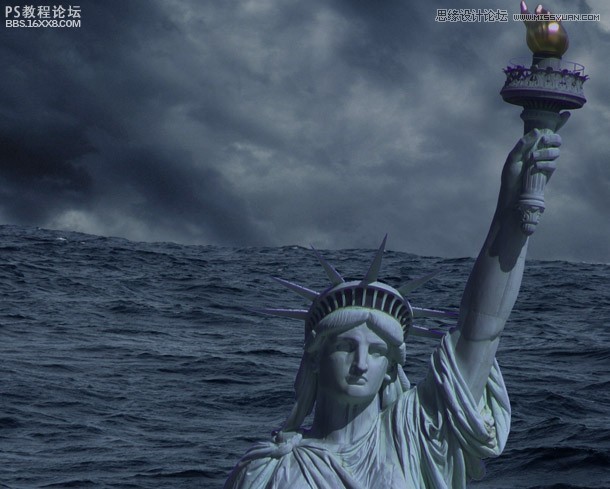
第7步
复制海面 使这两个海层把雕象夹在中间。
(使用橡皮擦工具(e),选择一把相对地大和软的刷子。 刷出您顶面海层区域,使它显露雕象头和胳膊。 如下所示: )
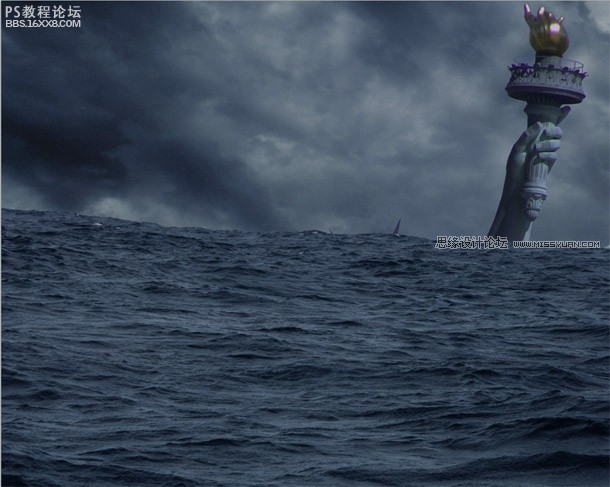
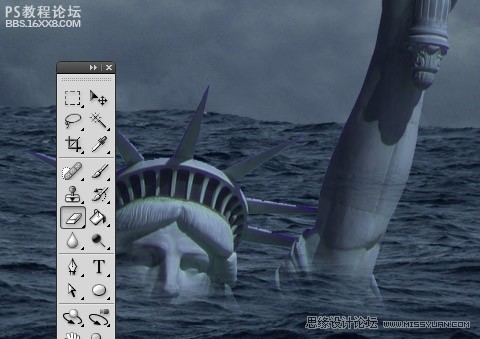
第8步
接下来将制作雕像附近的飞溅效果。 原有的背景有一处小波浪 去除所有海除小波浪之外(在右下)。
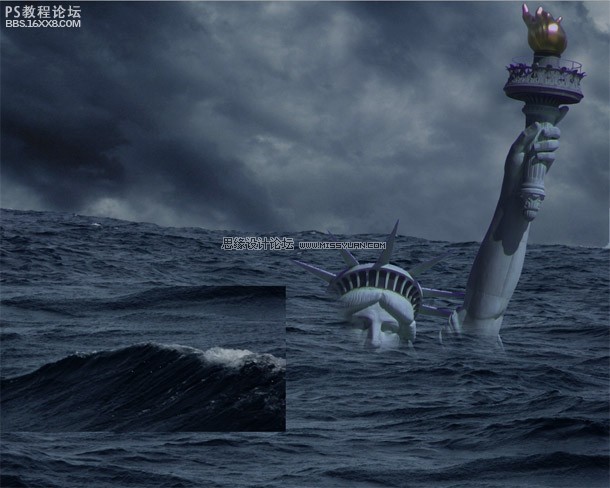
,
(设置混合方式应该是变亮吧,大致去除所有不需要的海。 使用仿制图章工具(S)复制浪端的白色泡沫在雕像的附近,如下所示: ) 第9步 在雕象附近创造更多飞溅,因为波浪碰撞入它, 打开飞溅图像素材, CTRL+T变换合适
(设置混合方式“应该是变亮吧”,大致去除所有不需要的海。 使用仿制图章工具(S)复制浪端的白色泡沫在雕像的附近,如下所示: )
效果图
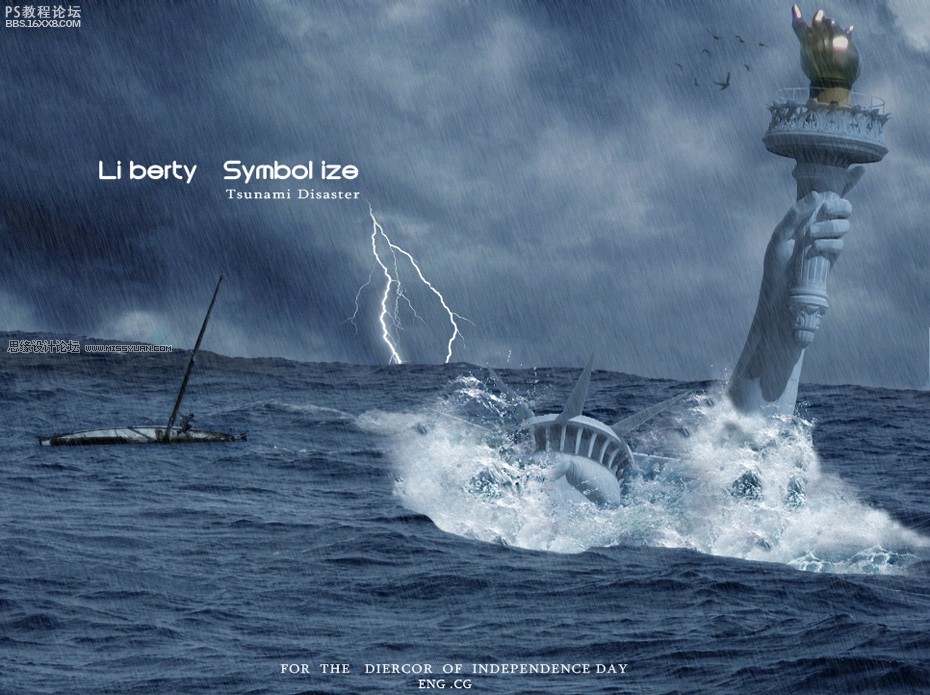
所需的素材
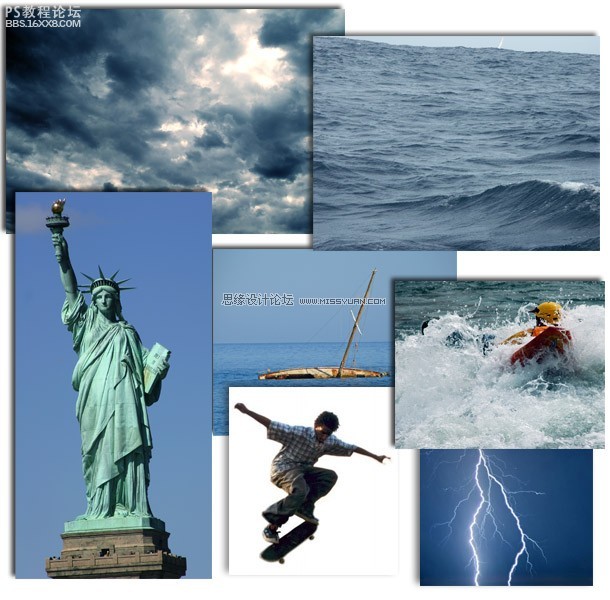
局部效果
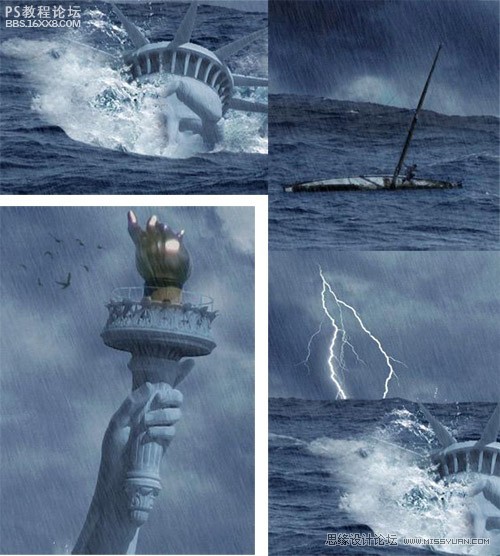
开始翻译:(注:重新做了一次把几张原图给改成了中文 因为参数好像不对 所以照着样子改了)
,
第1步 新建一个新的文件,设置大小960720 打开背景素材。 CTRL+T变换适合的大小,此时海占去大约半您的帆布。 使用各种各样的选择工具去除天空和小船。 使用魔棒工具(w)和套索工具(l)。 第2步 现在我们需要修改它的
第1步
新建一个新的文件,设置大小960×720 打开背景素材。 CTRL+T变换适合的大小,此时海占去大约半您的帆布。 使用各种各样的选择工具去除天空和小船。 使用魔棒工具(w)和套索工具(l)。
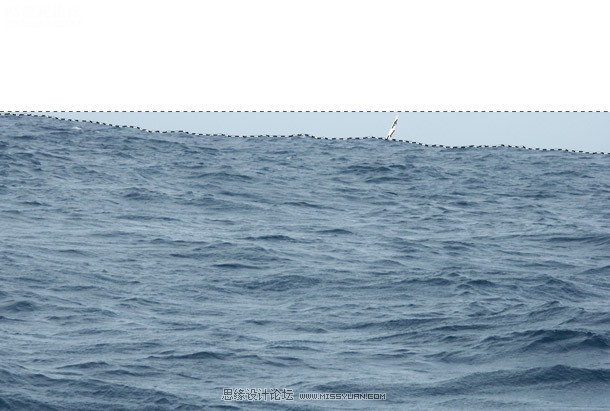
第2步
现在我们需要修改它的水平线和颜色平衡,达到海的一种风雨如磐的颜色。 通过使用调整层数和增加剪报面具或, 图像- 调整-色阶/色彩平衡 参数如下所示:
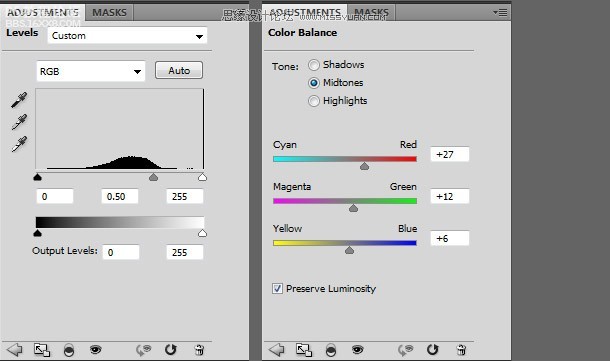
第3步
打开云彩素材。CTRL+T变换适合大小,直到您发现您喜欢的一个位置。

第4步
仿制图章工具(S),通过选择黑暗的区域(alt点击)和取消云彩的光线范围。 这将取消太阳光突出的区域,给我们的照片一个更加阴沉的效果。

第5步
打开自由女神象图 ,使用魔棒工具(w)取消天空背景 ,在栏杆附近使用磁性套索工具(l)选择女神像 取出栏杆。

,
(现在我们需要颜色调整实际地改变它的肤色和我们的云彩接近。 因为这是光源,因此雕象必须匹配发光时的淡色。 去图像-调整-匹配颜色,选择来源作为主要项目和作为云彩。) 第6步 复制和插入雕象入您的主要文件。 重
(现在我们需要颜色调整实际地改变它的肤色和我们的云彩接近。 因为这是光源,因此雕象必须匹配发光时的淡色。 去图像-调整- 匹配颜色,选择来源作为主要项目和作为云彩。)
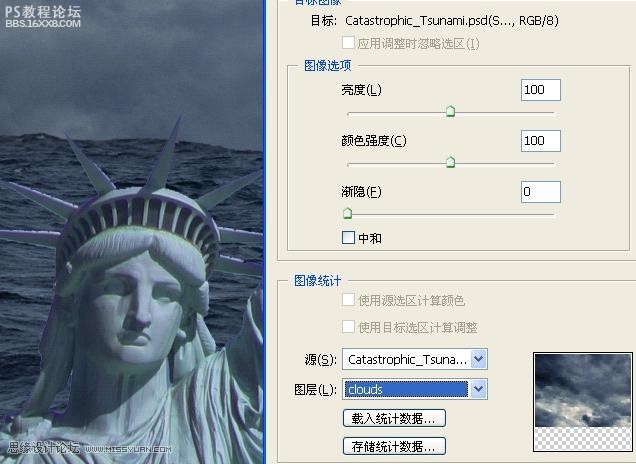
第6步
复制和插入雕象入您的主要文件。 重量尺寸并且安置在您喜欢的位置的雕象。 通过使用亮光或对比,我有一点使我的雕象变暗。 (图像-调整- 亮度对比度)。
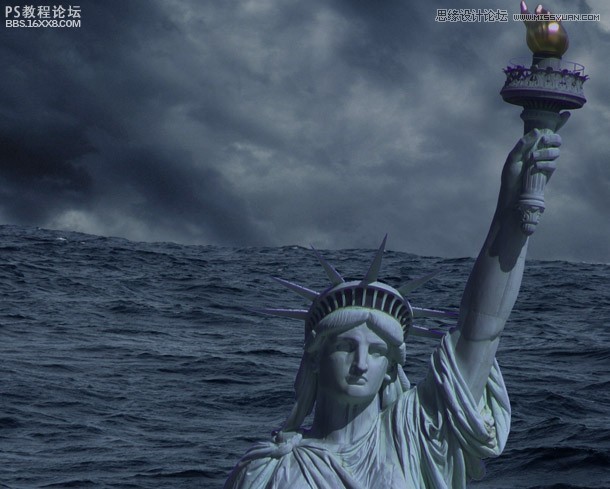
第7步
复制海面 使这两个海层把雕象夹在中间。
(使用橡皮擦工具(e),选择一把相对地大和软的刷子。 刷出您顶面海层区域,使它显露雕象头和胳膊。 如下所示: )
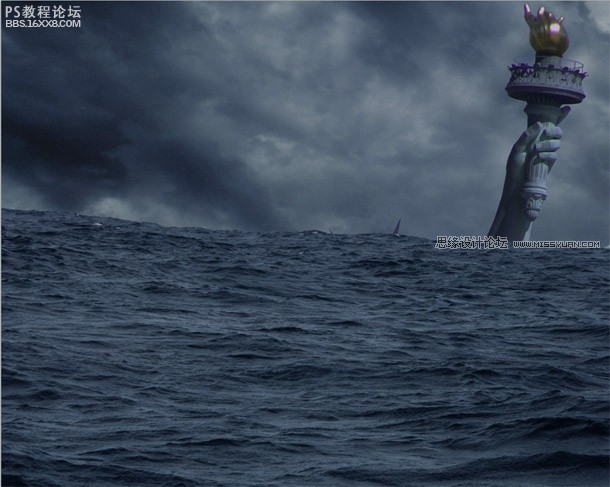
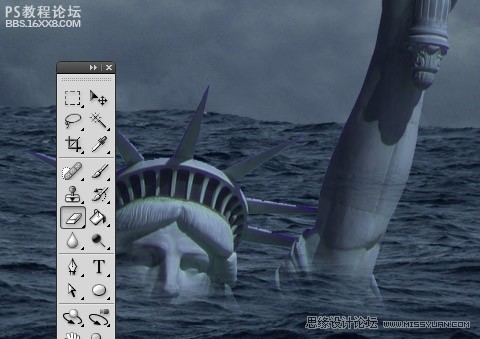
第8步
接下来将制作雕像附近的飞溅效果。 原有的背景有一处小波浪 去除所有海除小波浪之外(在右下)。
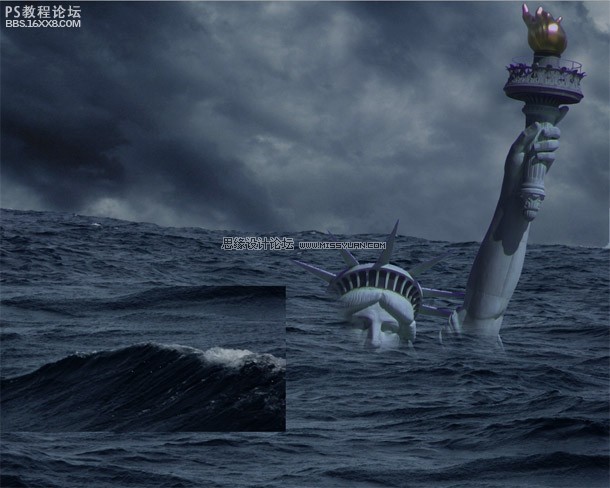
,
(设置混合方式应该是变亮吧,大致去除所有不需要的海。 使用仿制图章工具(S)复制浪端的白色泡沫在雕像的附近,如下所示: ) 第9步 在雕象附近创造更多飞溅,因为波浪碰撞入它, 打开飞溅图像素材, CTRL+T变换合适
(设置混合方式“应该是变亮吧”,大致去除所有不需要的海。 使用仿制图章工具(S)复制浪端的白色泡沫在雕像的附近,如下所示: )
上一篇:ps合成想象中的宏大场景
下一篇:ps cc合成潜水场景教程




























