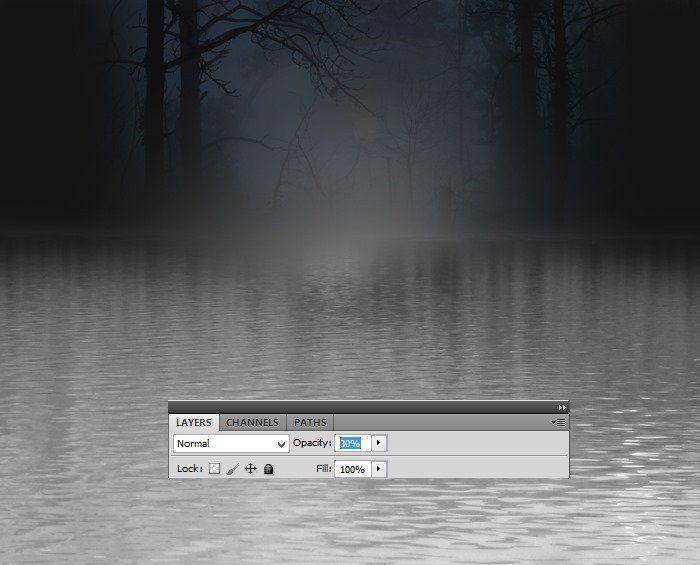多图合成,用PS合成渔舟唱晚的场景
最终效果

1、在Photoshop中,按Ctrl+N新建文档,设置长宽分别为1500像素*1858像素。
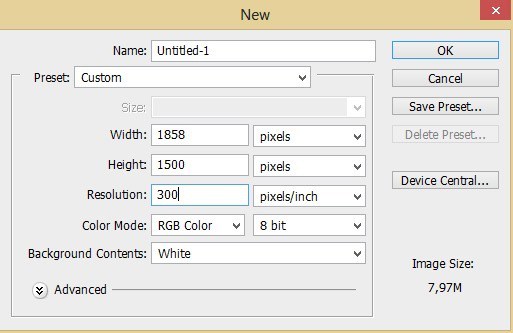
2、首先为场景设定基本光线。先在工具面板中选择渐变工具,在选项栏中设置渐变模式为径向,设置前景色为#e5e4e4、背景色为#141313,在画布中心按着左键往右拖,形成如下图所示的径向渐变效果。径向渐变的中央就是月亮,后面将围绕月亮设计其他光线效果。
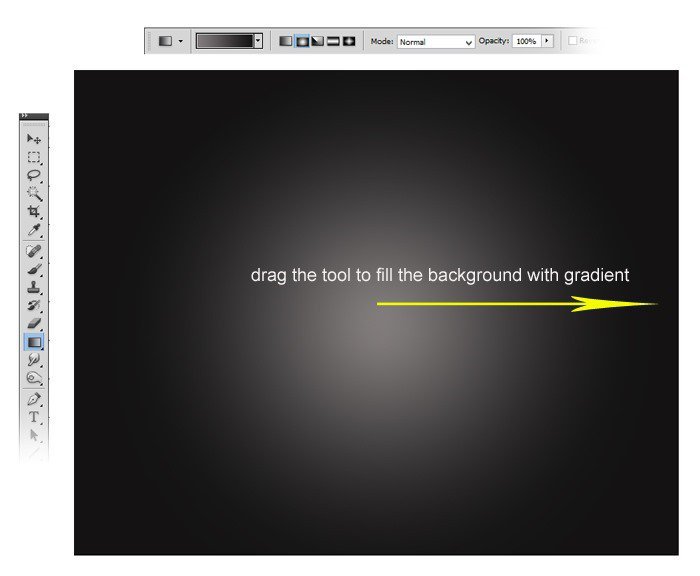
3、接下来添加场景水面波纹。先将教程素材的湖景照片置入画布,我们将会利用素材中部分图像作为场景内容。


4、将湖景照片置入画布后,需要将素材照片的大小调整好,以便利用好照片纹理效果。按Ctrl+T将照片调整到如下图大小,这样就能利用好大部分的湖景水波纹理。


5、为湖景图层添加色相/饱和度调整图层,改变纹理颜色。选择“图层>新建调整图层>色相/饱和度”,先调出色相/饱和度设置面板。

6、色相/饱和度设置及效果如下图所示。

7、湖景图片上半部分的屋子以及树林是不需要的,只需留下湖面的水纹作为设计纹理就可以。在图层面板中添加图层蒙版,通过图层蒙版将湖景不需要部分遮蔽掉。
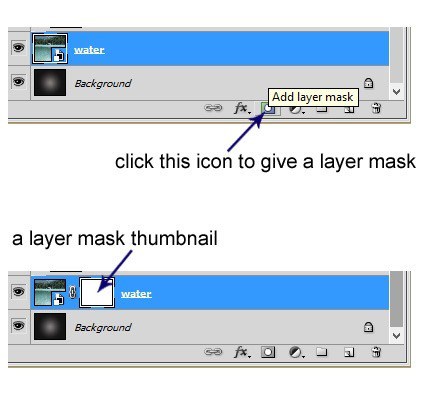
8、将操作对象设定在图层蒙版上,然后选择软画笔,设置直径为300像素、不透明度30%,颜色为黑色,在湖景的上半部涂画。如下图红色部分部分就是遮蔽的。操作完成后,在图层面板缩略图中会以黑色或者红色显示遮蔽。

9、下图就是蒙版应用后的效果图。需要注意的是,要保留湖景岸边的一小部分,由于比较亮可以作为场景水平线,具体如下图。
如果你在奇怪为什么前面步骤中需要设计这样颜色的径向渐变,那么这里就是答案:几乎半幅背景是被湖水纹理覆盖,而上半幅就是光源的照射效果。设置渐变颜色的色相/饱和度是为了与背景湖水纹理互相适应。

10、现在将树木素材置入画布,放置在湖水纹理图层上方。使用变换工具调整大小,让树木位于径向渐变所形成光源的上半部分。


11、为树木图层添加蒙版,然后在蒙版上遮蔽部分图像,效果如下。

12、为树木图层添加色相/饱和度调整图层,在新建图层面板中,勾选使用前一图层创建剪贴蒙版,这样就是就能给色相/饱和度调整图层添加剪贴蒙版。


13、下图是色相/饱和度调整图层设置和调整图层在图层面板中的样子。图层面板中的向下箭头表示作为下面图层的剪贴蒙版。
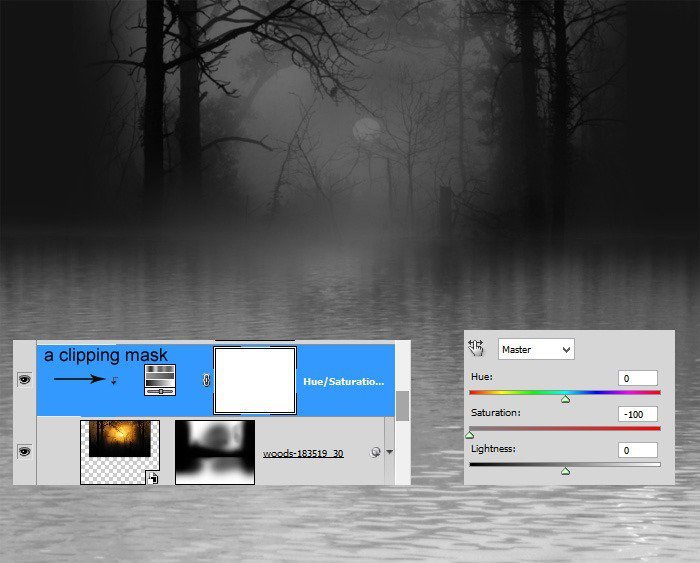
14、下面为树木图层添加色彩平衡调整图层,设置如下图,这样会给树木带来蓝色色调。

15、将树木图层选择上,调整不透明度为30-40%。将树木图层以及其他两个调整图层选择起来,按Ctrl+G将它们组合为图层组,重命名为“树木”。