人像恶搞,用PS中的反向美化制作人物头像搞怪表情
2022-12-25 21:24:50
来源/作者: /
己有:56人学习过
将弯曲值设置到合适的数值

点击“确定”完成修改
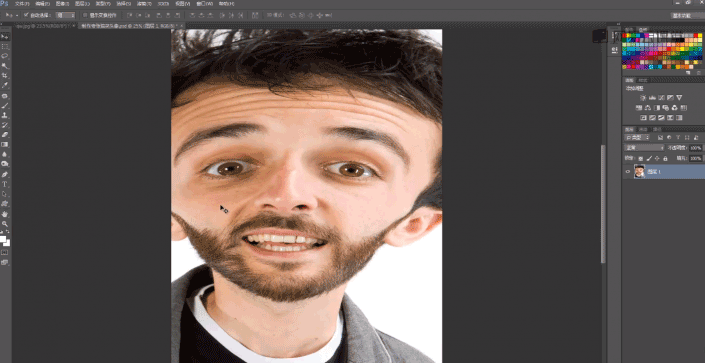
这样可以看到人物没有显示完全,我们可以使用裁切工具,将画布放大一些,以显示出人物的所有部分
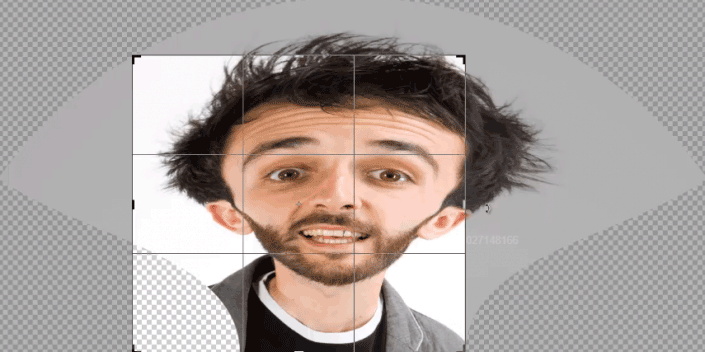
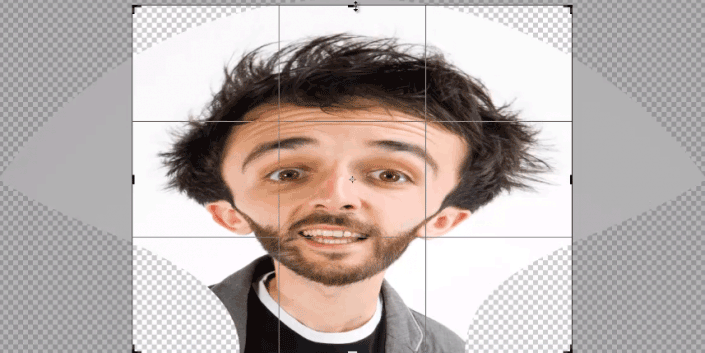

按下“Enter”键确认修改,这里我人物看起来有点过扁了,可以使用“Ctrl+T”将它纵向放大一些。
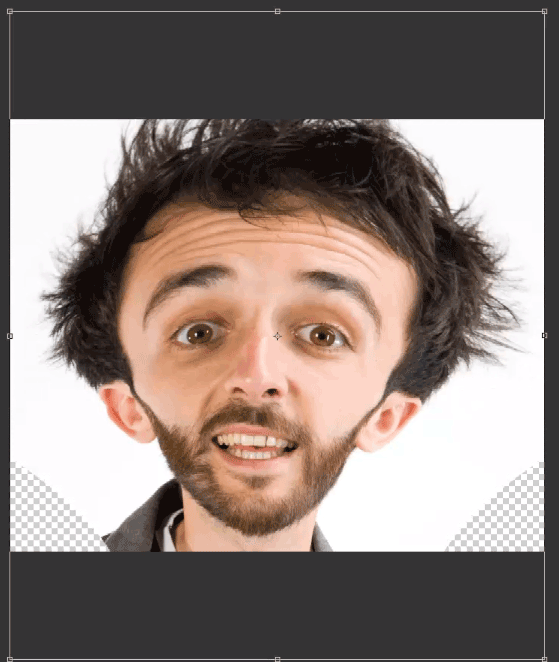
再次裁切使人物完全显示在画布中。

我们可以使用“魔棒工具///tags/38455/”,选中透明的部分,将“前景色”设置为白色,按“Alt+Delete”键填充白色。

这里小伙伴可能会问,“你这个图背景是白色的,,可是我们自己的图背景很复杂”,没关系,我们站内有很多关于如何进行人物抠像,大家可以去根据关键词搜索看看,这里我们接着说,下一步要放大人物的眼睛,来让他更“可爱”~,使用“滤镜-液化”功能
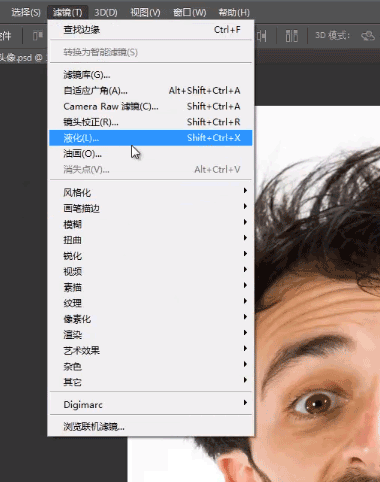
使用里面的“膨胀工具”
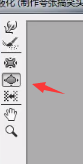
将工具的圆心对准人物的瞳孔。

然后按住“鼠标左键”不松,就能看到眼睛在逐渐放大了,





























