PS图片合成教程:超有创意的鸡蛋合成特效
最终效果图

1、首先创建一个大小为1200*900像素的新文档,新建一个文档,然后添加一个渐变叠加的图层样式,使用径向渐变效果,如图所示。

使用以下设置:
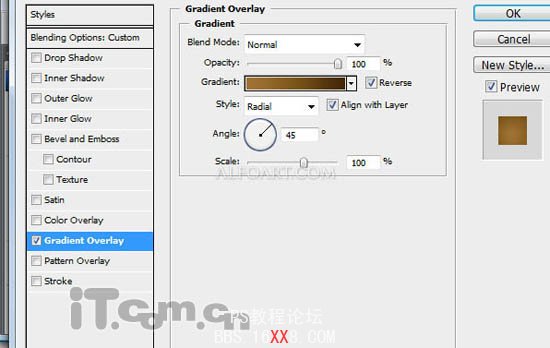
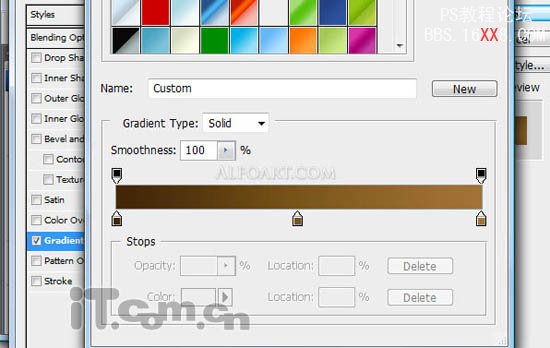
2、按下Ctrl+E向下合并图层,然后添加杂色,选择“滤镜—杂色—添加杂色”,如图所示。
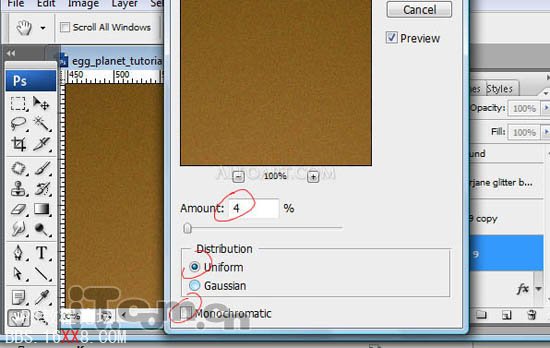
3、插入背景素材,然后执行“图像—调整—黑白”命令,接着执行“图像—调整—色阶”,设置如图所示。
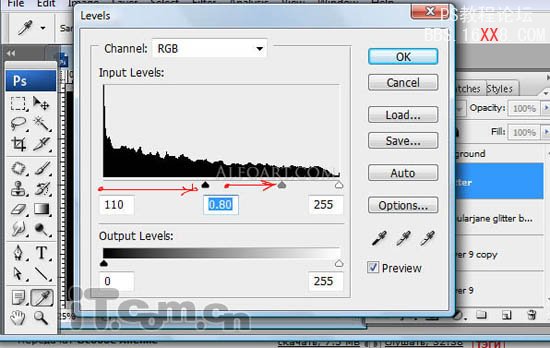
效果图
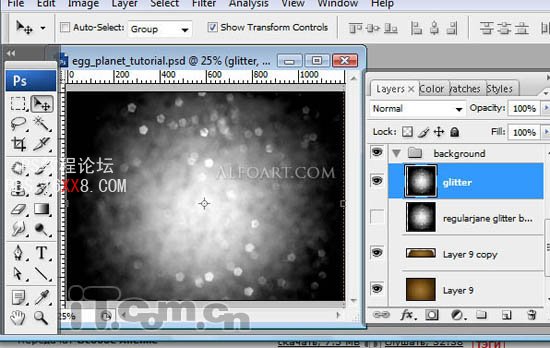
4、设置图层的混合模式为叠加,不透明度为30%
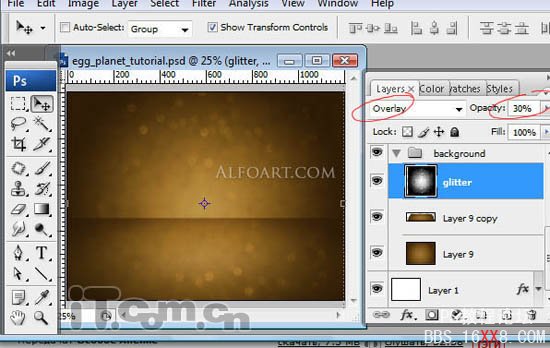
5、插入玻璃素材,如图所示。
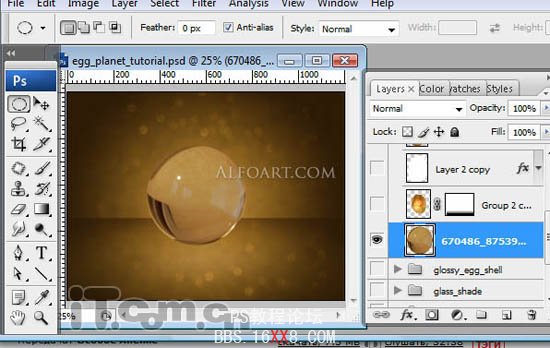
6、选择玻璃素材的图层,执行“编辑—变换—变形”命令,调整琉璃素材的形状,使其变为一个鸡蛋的形状,如图所示。
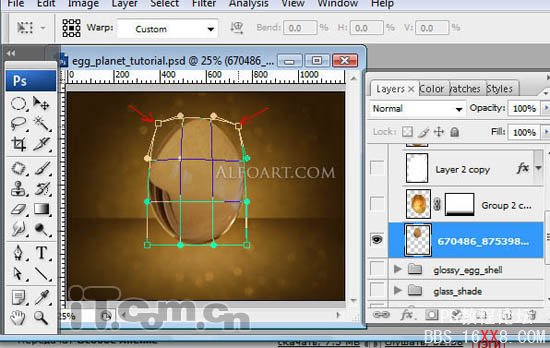
这样就得到一个蛋形的玻璃了
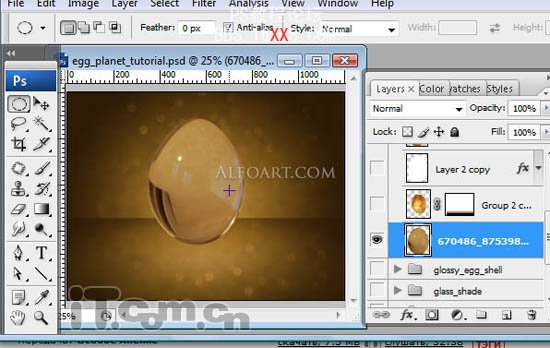
接下来,作者对蛋形玻璃制作了一些修整和润饰,如图所示。
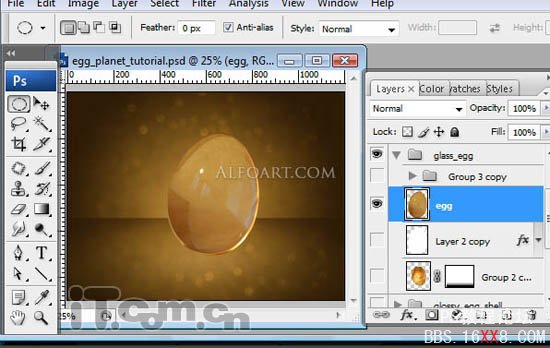
7、载入玻璃蛋选区,然后在玻璃蛋图层下面创建一个新图层,并填充选区,最后调整图层的填充值为0%,如图所示。
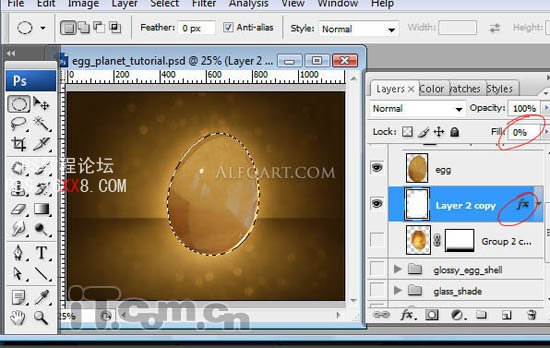
8、为该图层添加一个外发光的图层样式效果,如图所示。
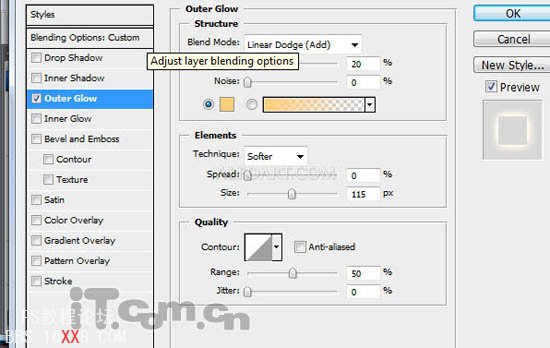
9、插入蛋黄素材并载入选区,复制一层,接着执行“选择—修改—收缩”(10像素),再执行“选择—修改—羽化”(3像素),然后按下Delete键,删除选区内容,得到一个环状,如图所示。
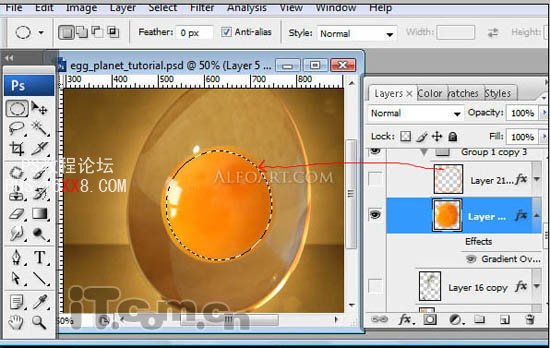
10、为蛋黄添加渐变叠加图层样式,如图所示。
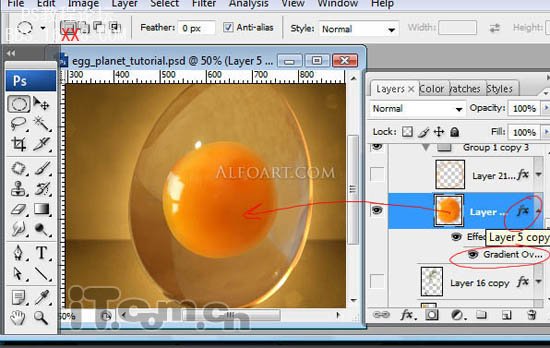
渐变叠加使用下图所示的设置方法。
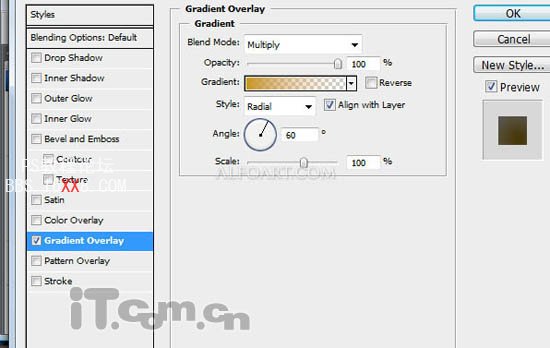
11、设置蛋黄环状的图层混合模式为“变暗”,如图所示。
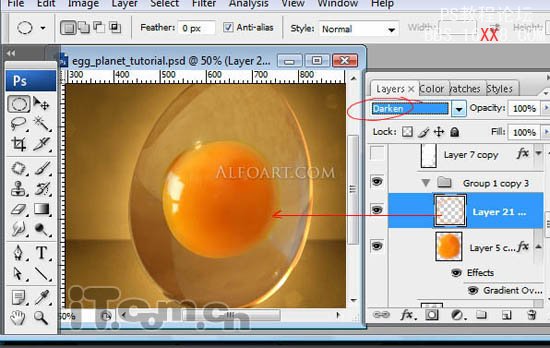
12、在蛋黄的边沿上画一个小光斑,并设置外发光效果,如图所示。
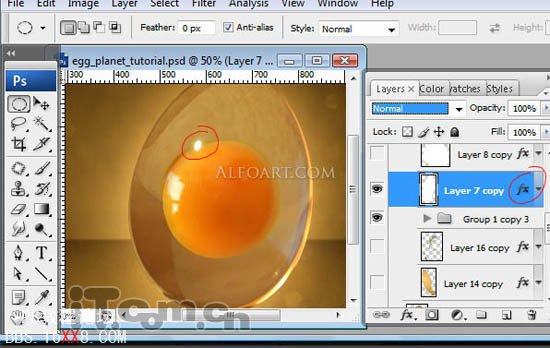
混合模式:线性减淡(添加),不透明度:16%
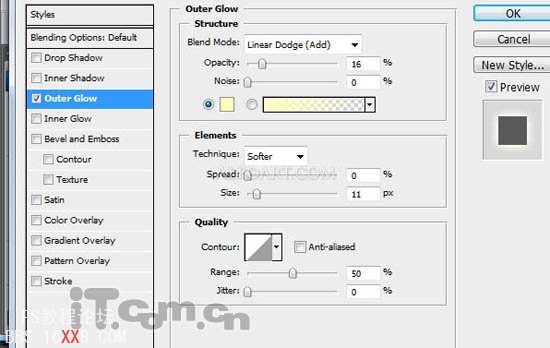
13、创建一个玻璃蛋上半部分的选区,然后新建一个图层并填充白色,设置图层的填充值为0%,如图所示。
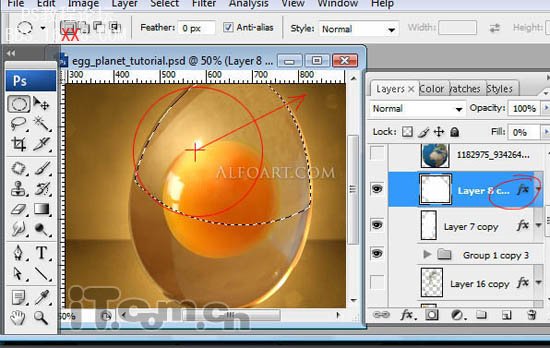
为该图层添加一个渐变叠加的图层样式,混合模式:线性减淡、样式:线性、不透明度:28%,如图所示。
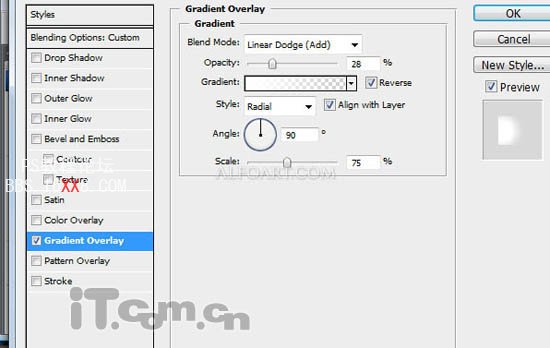
14、插入地球素材,如图所示。
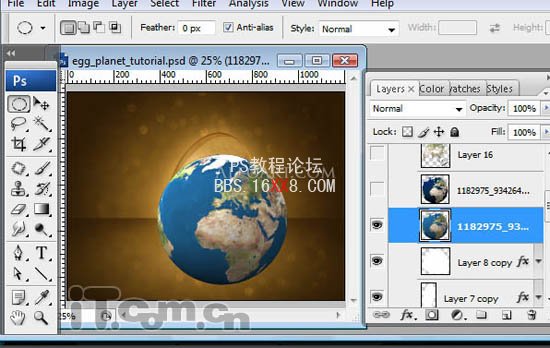
15、添加地球素材的对比度并调整色阶,如图所示。
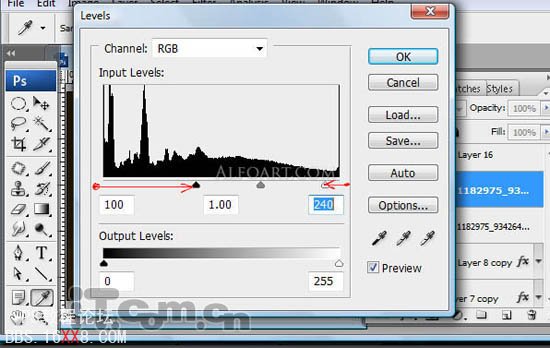
16、使用魔棒工具选择蓝色的区域,然后删除,如图所示。
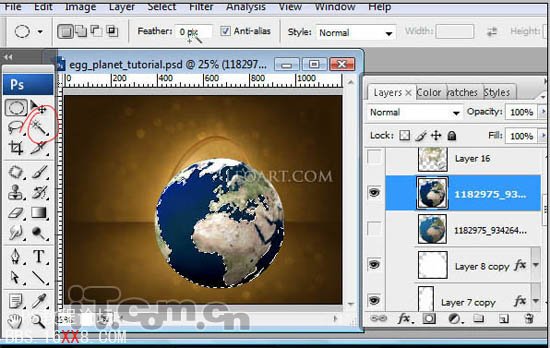
17、使用“编辑—变换—变形”命令,把地球调整成一个蛋形,就像前面的调整玻璃素材一样,然后设置其图层混合模式为滤色,如图所示。
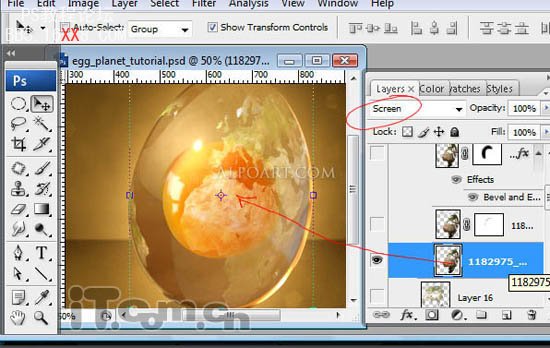
18、复制一层,设置图层混合模式为柔光,如图所示。
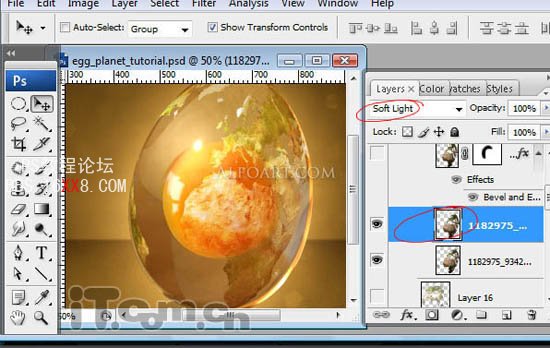
19、现复制一层,图层混合模式为柔光,填充值为0,然后添加斜面浮雕图层样式,如图所示。
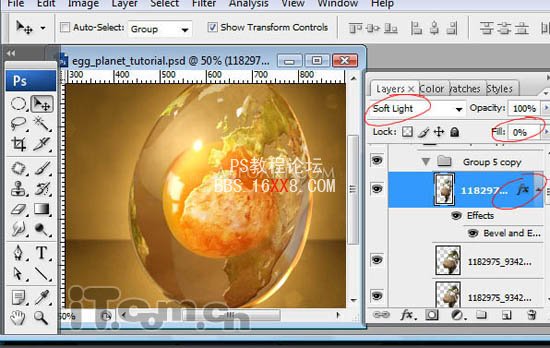
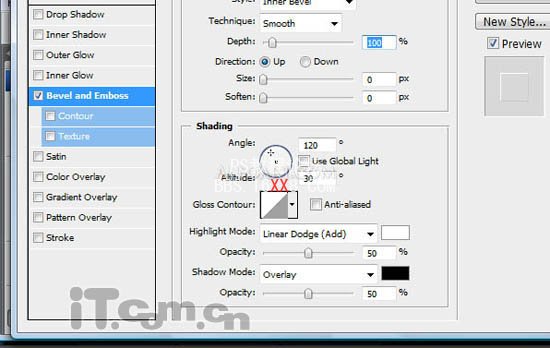
20、插入另一面的地球素材,使用相同的方法去除多余的部分,如图所示。
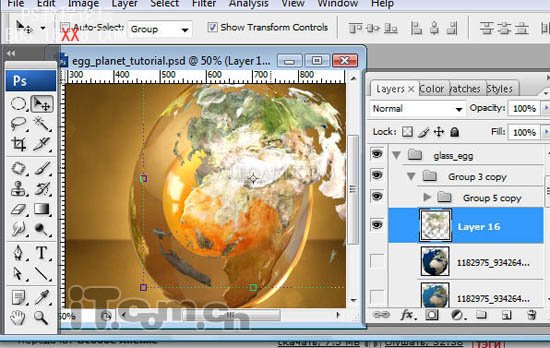
21、调整另一面的形状为蛋形,然后设置图层混合模式为正片叠底,不透明度为10%,如图所示。
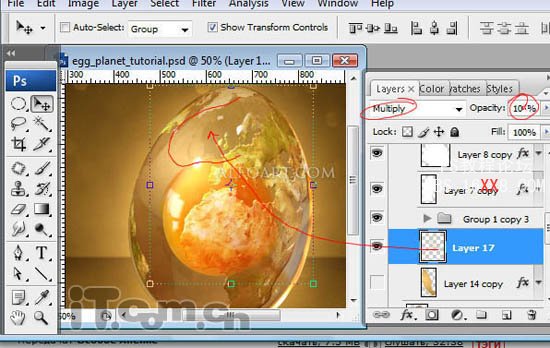
22、合并蛋形玻璃,蛋黄、地球的图层,接着按下Ctrl+J复制一全副本层用于制作倒影。垂直翻转副本图层,并移动到蛋的底部,设置不透明度为65%,然后添加一个图层蒙板,在蒙板层底部创建一个黑色到白色的线性渐变效果,如图所示。
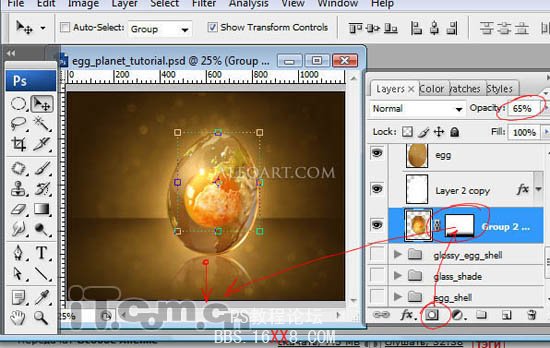
23、再复制一个蛋的副本图层,用于制作投影,然后“编辑—变换—扭曲”命令调整形状,然后设置图层混合模式为正片叠底,如图所示。
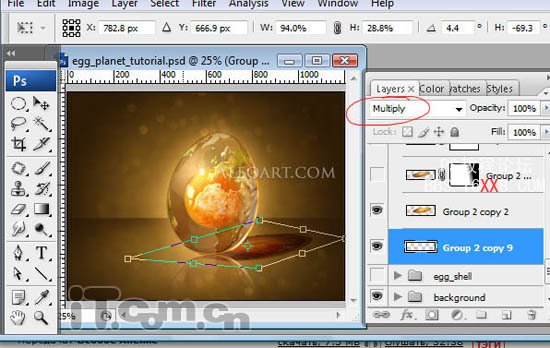
24、执行“滤镜—模糊—高斯模糊”设置半径约3像素,接着添加图层蒙板,然后在蒙板右边添加黑色到白色的线性渐变效果,如图所示。
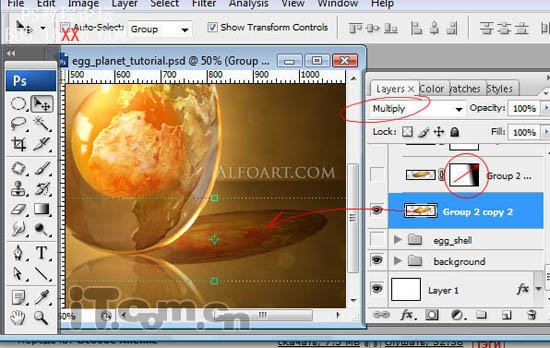
25、在投影的中心画上一个光斑,如图所示。

最后加上蛋壳,ps教程就完毕了

标签(TAG) 恶搞图片




























