场景合成,通过PS合成一副创意人像照片
2022-12-25 22:44:13
来源/作者: /
己有:16人学习过
14、这里实际上是可以使用鼠标拖动投影,来变换它的位置的。然后我们发现背景的颜色有些淡了,我们将背景的颜色重新填充为一个深一些的 。
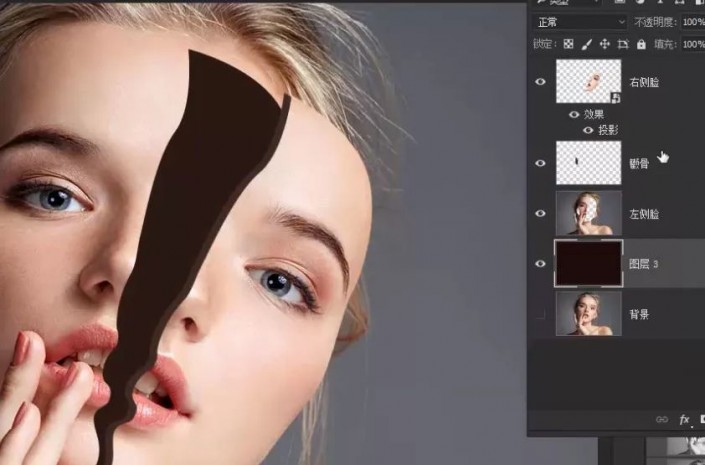
15、接着我们选中右侧脸图层,使用图层-图层样式-创建图层功能将阴影单独提取出来作为一个图层。

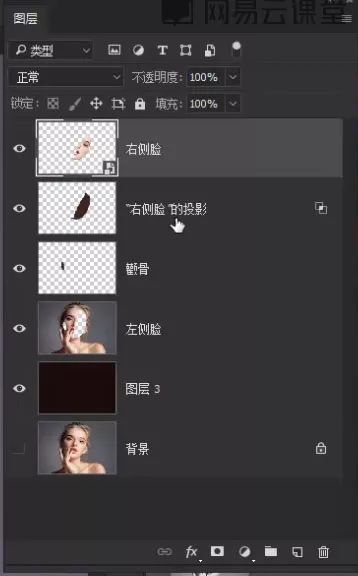
16、我们继续双击右侧脸图层,还是为它添加一个投影,这次加的是这里的投影。

17、下面再添加一个内发光,这样强调一下明暗交界线,可以增加立体感。

18、我们选中关于右侧脸的图层,按Ctrl+G将它们组成一个组。


19、这样就算完成了一个块面,接着可以用相同的方法完成颧骨和左侧脸的块面。





























