场景合成,用ps合成一个梦幻的森林场景效果照片
结果。

我添加了亮度/对比度调整层。将对比度设置为+2,亮度设置为+32
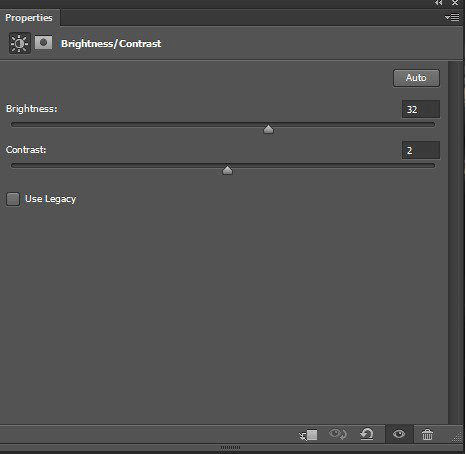
结果:

现在再添加两个最终的调整图层,选择颜色查找调整图层,选择恐怖蓝色查找,然后将混合模式的柔光和不透明度改为30%。用设置步骤43拍摄软圆刷,如图所示
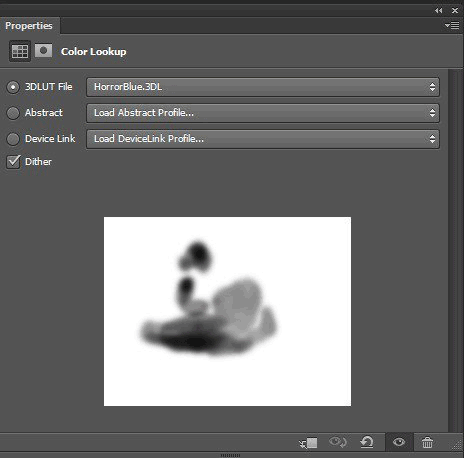
结果:

现在添加最后的调整。选择曲线调整图层将其设置为如下所示,然后将不透明度降低到40%。选择柔软的圆形笔刷,并使用我们在上一步中所做的相同设置,如下所示。
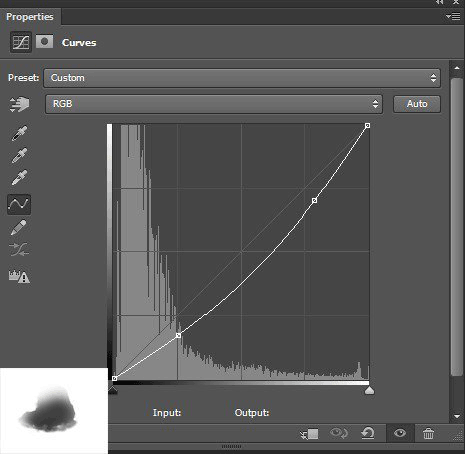
结果应该是这样的:

现在将所有的最终调整图层放入一个组中,并将其命名为最终调整。现在是时候通过应用过滤器在天空中创建星星了。在顶部创建一个新图层,然后将其转换为智能对象右键单击图层,然后选择转换为智能对象,然后用黑色填充,进入编辑>填充。
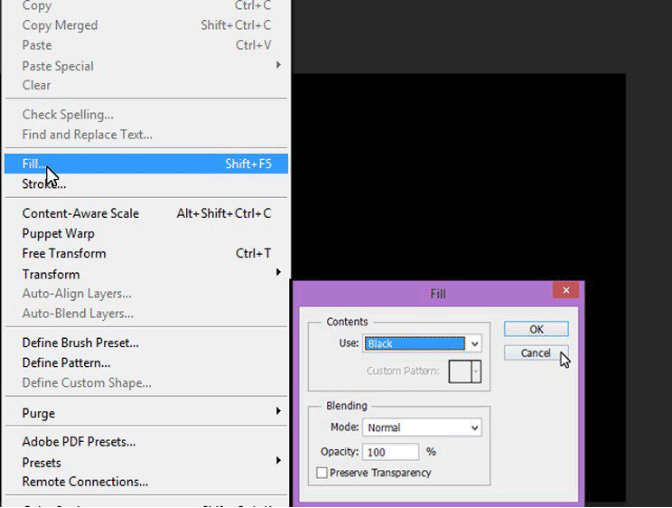
过滤噪声>加噪声>设置噪声80%也检查单色。然后过滤>滤镜>纹理>颗粒设置强度为0,对比54和颗粒类型对比应该有类似的结果
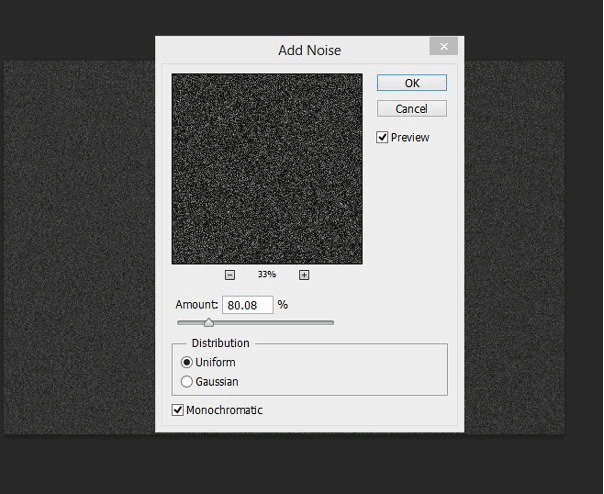
谷物设置

现在再次去过滤器>过滤器图库>素描>石膏。确保您的前景和背景颜色设置为黑色/白色。将图像平衡设置为16,平滑度为3,并且如图所示

结果应该是相似的
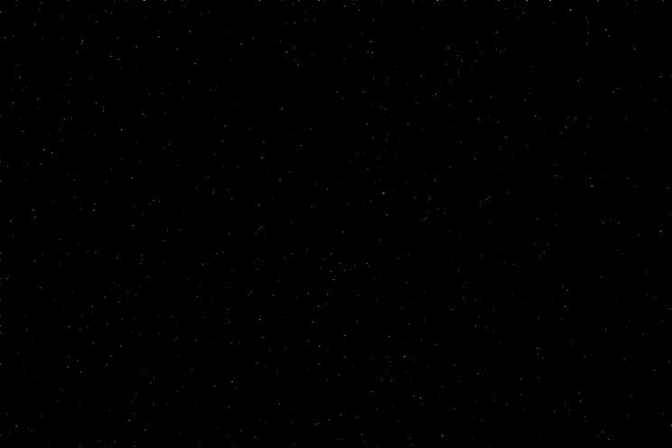
现在将混合模式更改为屏幕并将图层蒙版应用于此图层。选择300像素大小的画笔工具,然后将不透明度和流量更改为70%。在顶部以外的整个图层上绘制,因为星星出现在天空中您可以在下面的图层蒙版上看到结果。
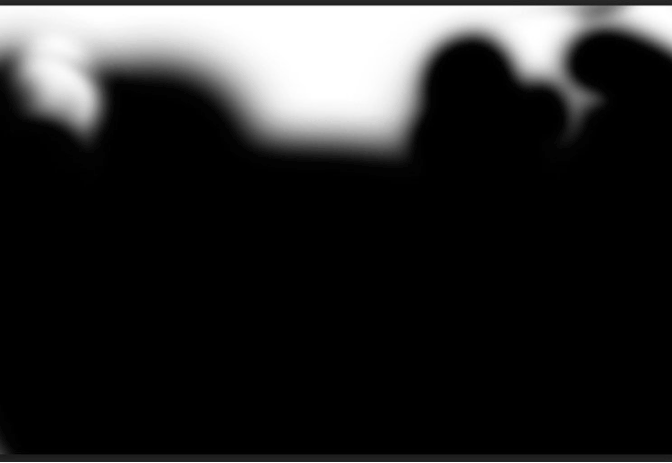
结果如下


需要同学耐心去制作,好的合成照片人们不会觉得假,看到的第一印象会是完美,完美的作品需要不断去学习和练习。
上一篇:合成可怕的三面人




























