场景合成,用PS合成一个水下抽象艺术景观
删除一些部分,并选择最佳位置。

和屏幕60%。

现在对另一边做同样的事情。

和屏幕80%。

第24步 - 闪光刷
那么,我还是不满意。所以这次我们要手动完成。取出默认的软笔刷并应用以下设置。
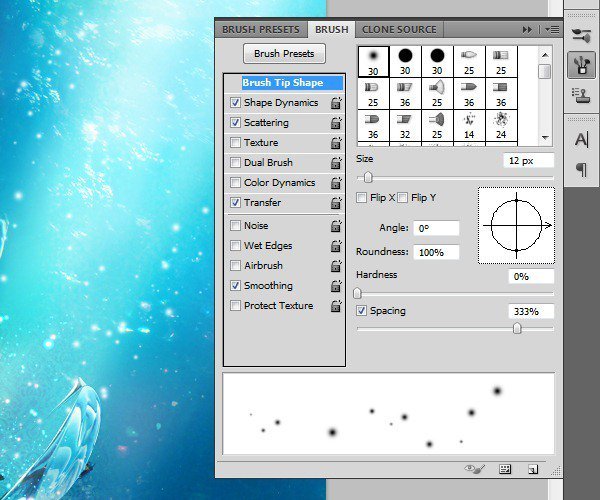
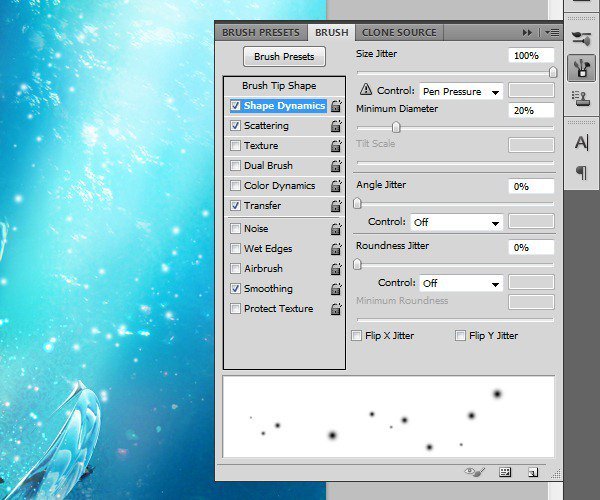
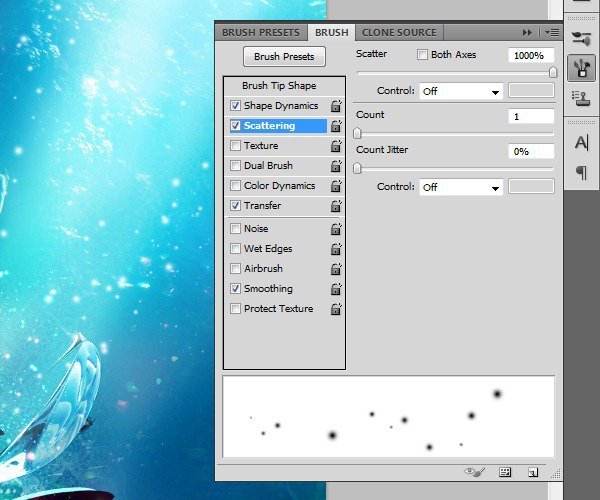
在这个方向刷它。

经过几次审判,你应该像这样漂亮的东西:

第25步 - 效果
如果你去过Lost&Taken的Light Blurs下载页面(上面的链接),你可能已经注意到了这个股票。
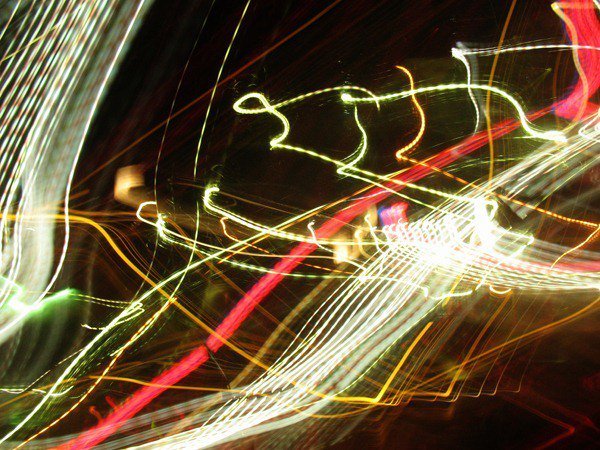
我们将使用这个股票添加一些温和的效果和照明。旋转图像以获得最佳角度,并且您可能需要将其稍微弯曲以使其完美适合。按Ctrl + T进行自由变换,然后右键单击并选择Warp。用你的鼠标和自由拖动,直到你满意为止。

将其设置为屏幕40%

第26步 - 涂鸦
接下来,使用默认设置的1?3px硬笔刷,并将您的前景色更改为白色。我在这里使用了1px。用你的鼠标自由地刷,填补似乎是空白的空间。我把鼠标定位在45度,只是来回刷牙。确保你相当快地刷每个笔画,以避免波浪线。然后,将图层设置为普通70%。

步骤27 - 模式
继续前进,我们将会使用一个非常基础且被广泛使用的有用模式。使用以下设置打开一个新文件。
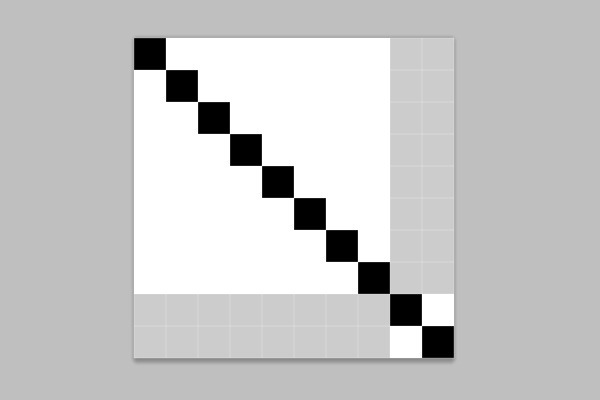
选择1px和黑色的铅笔工具,然后画一条线。
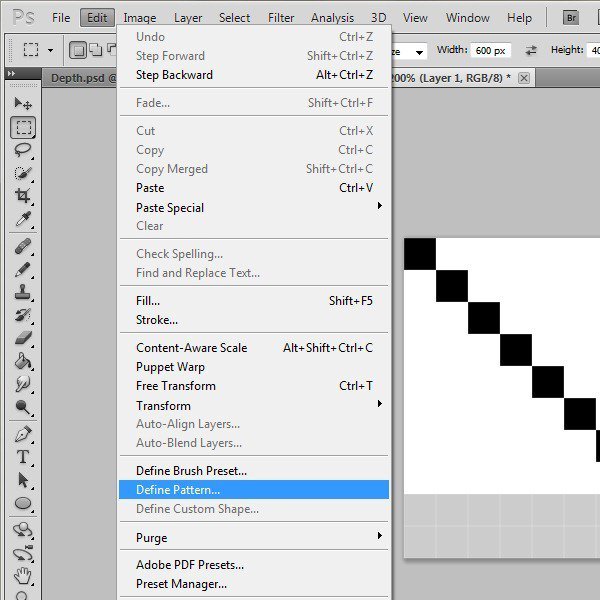
就这样!通过编辑>定义模式将其保存为模式...

回到我们的作品,选择椭圆选框工具,并创建以下形状。在创建形状时按住Shift键。Shift用来保持一个对称的椭圆,并保持以前的选择。

不删除选择,点击油漆桶工具,并选择模式,而不是前景色。

然后用先前创建的模式填充选择。按下Ctrl + I将黑色翻转为白色。你应该有这样的事情。

第28步 - 照明
为了完成这一块,我们需要减轻一些部分以获得更好的对比度。首先使用一个比较小的白色软刷,像这样刷几个点,然后将图层设置为柔光40%。

重复这一步,但这次使用#fc5e73和几个不同的大小。设置此图层覆盖80%。

#fcbfd4,覆盖50%。

#fce1e1,覆盖40%。

上一篇:人像恶搞,ps合成人树效果教程




























