奇幻合成,制作万圣节来了的暗黑魔王的奇幻效果
本篇教程我们来学习如何使用亮光和阴影。首先创建一个充满阴森的场景,整个制作过程还是比较有趣的,合成的教程一般都是由很多素材来进行一个制作,同学们在制作的时候要找到合适的素材,通过素材来进行一个结合,其实制作起来是比较有趣的,我们可以天马行空的去想象,各种各样的场景在ps中肆意畅游,完成我们所想象的各种奇幻的画面,这就是我们学习ps的乐趣所在。具体教程通过练习来学习一下吧,相信同学们可以制作的更好。
效果图:

操作步骤:
1、新建1900px * 1948px,分辨率为150px文件。
2、把素材拖到文档,调整合适的位置,新建色彩平衡调整图层-对素材创建剪切蒙版http:///tags/38847/,因为光从天空向下发出,到达地面时会稍微变弱,擦除第二个调整图层的下半部分来弱化它。因为光源在右侧天空,所以要把左侧天空变得更加暗淡,新建图层,用深蓝色笔刷涂抹左_上方天空,参考下图。

3、把雪峰素材拖到文档,抠出山峰部分。新建黑白、亮度对比度调整图层,创建剪切蒙版进行调整。把雪峰的颜色和背景统一起来。雪峰是在远处,看.上去会比较模糊,添加高斯模糊2.5px
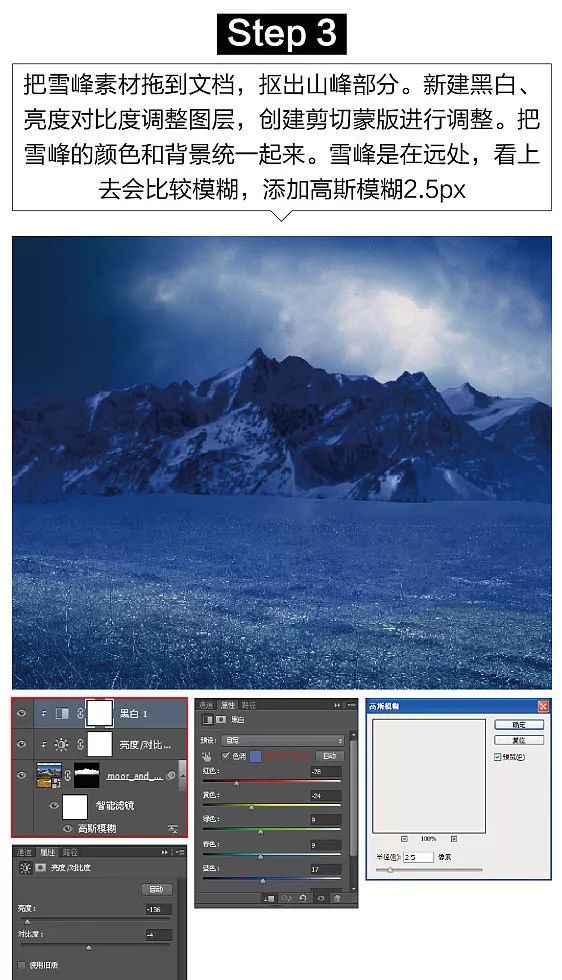
4、把破车素材拖到文档,创建图层蒙版,抠出破车放到合适位置,新建黑白、曲线调整图层,创建剪切蒙版进行调整。光是从右侧天空发出,所以要给车的左下方添加暗面和阴影,新建图层,用很深的蓝色画笔进行绘制。

5、把柳树素材拖到文档,新建黑白、亮度对比度调整图层,创建剪切蒙版进行调整。新建图层,给柳树的部分树枝添加高光,用淡蓝色小笔刷绘制,图层改为颜色减淡。

6、为了加深这种荒无人烟的感觉,在右侧添加破房子进行调整。把素材拖到文档,抠出房子部分,调整合适位置。因为光在房子的背面,正面应该变暗,新建图层,用深蓝笔刷加深房正面部分颜色。

7、下面开始添加僵尸。抠出僵尸调整到合适位置。新建曲线、亮度/对比度、色相饱和度、色彩平衡调整图层进行调整。锐化僵尸,让它更加真实。

8、开始给僵尸添加眼睛。新建图层,第一层用25px,颜色#ffdb49柔角笔刷对两只眼睛进行绘制。第二层用15px,颜色#f66的画笔进行绘制,合并图层,把图层属性改为点光即可。为了达到更加真实的光影效果,新建图层,创建剪切蒙版,用淡蓝色笔刷给僵尸的右侧添加亮光,属性改为叠加,不透明度为80%
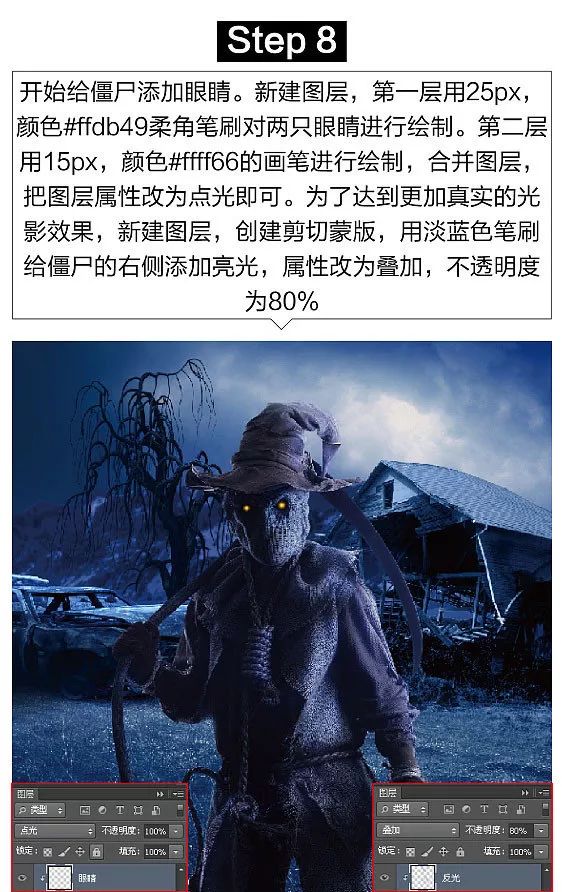
9、下面给镰刀的刀刃添加反光。新建图层,创建剪切蒙版,用颜色#a4c9f0柔角笔刷进行绘制,图层属性改为亮光即可。

10、接着素给刀刃添加光效。在素材文件里选择合适的光效拖入文档,图层属性改为滤色。新建色彩平衡调整图层,把光效调整为深蓝色即可。
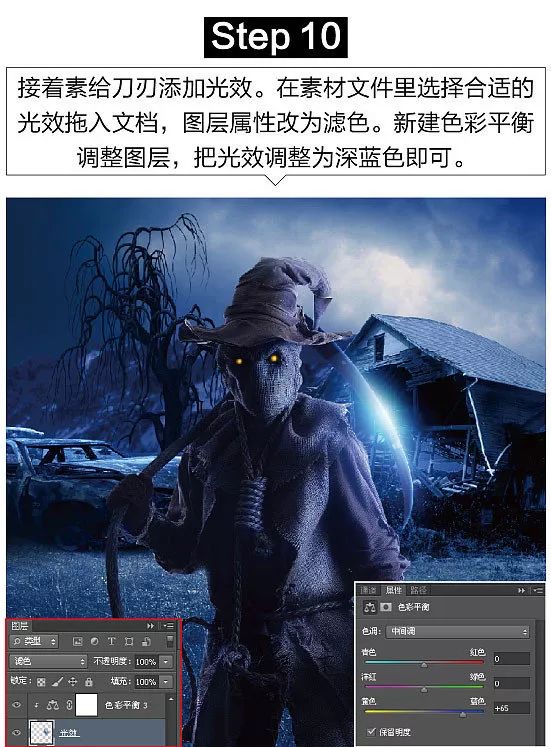
11、接下来添加一-些环境装饰。在素材文件中选择合适的南瓜放到合适位置,新建亮度/对比度、色相/饱和度调整图层,创建剪切蒙版进行调整。再新建图层,创建剪切蒙版用淡蓝色小笔刷给南瓜上面部分添加高光,属性改为叠加,不透明度80%即可。
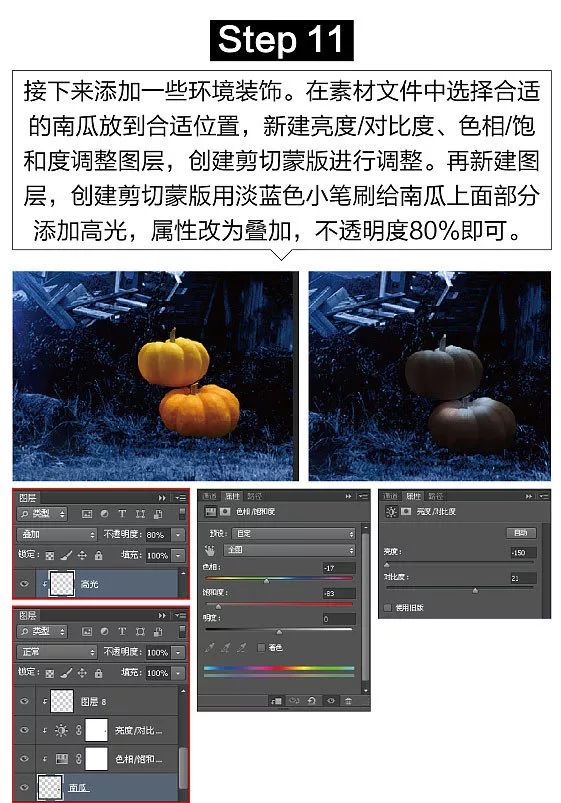
12、把笑脸南瓜拖入文档,抠出右边的南瓜放到合适位置。新建曲线、色相/饱和度调整图层,创建剪切蒙版进行调整。因为南瓜的两侧并没有光源,再新建图层用暗淡的笔刷擦除南瓜左右两侧的亮光。接着在南瓜图层下方新建图层,用小的黑色笔刷给南瓜添加阴影。再次新建图层,用淡黄色笔刷在南瓜的嘴下方添加反光,属性改为亮光即可。
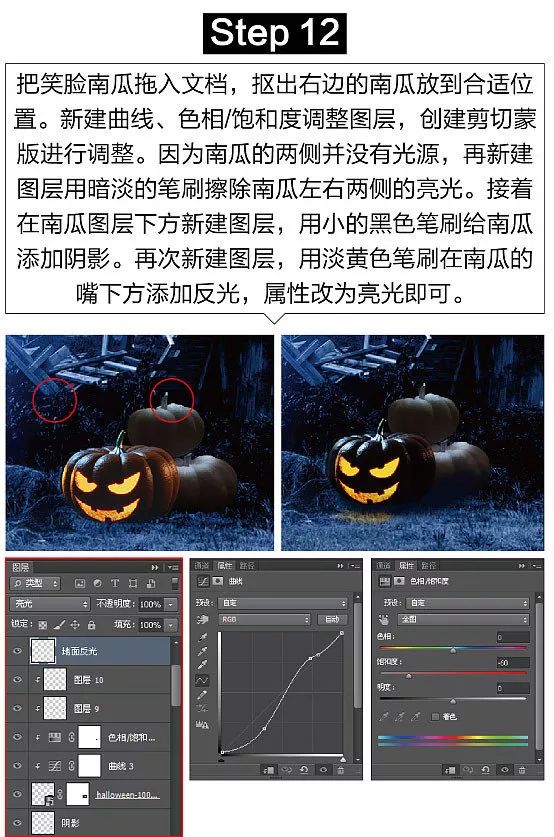
13、载入素材文件的乌鸦笔刷,在天空添加乌鸦。

14、结合火球素材和南瓜,在天空中也添加少许南瓜,让人有南瓜在空中飞感觉。远处的可适当的添加高斯模糊。
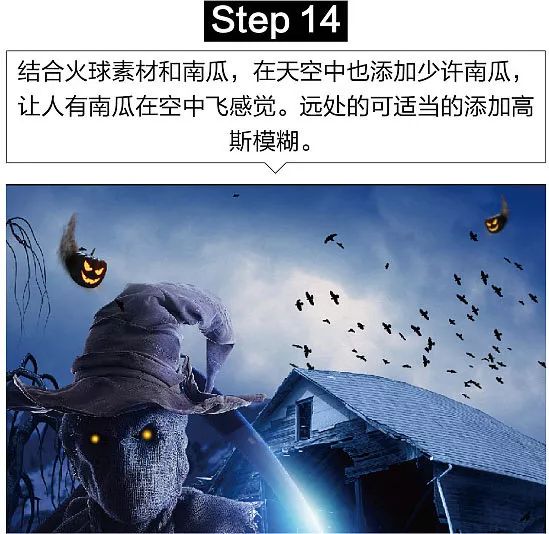
完成:

做过很多的合成教程,相信同学们也已经很熟悉了。在练习中提升自己的ps技术,通过举一反三的练习一步一步的成为ps大神,来一起练习一下吧。




























