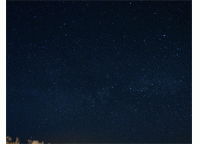人像恶搞,用PS把人的面部从中“劈开”
复制这个畸形的椭圆图层,并按照同样的方法,调整椭圆覆盖人物的整个左边。
▼复制并调整
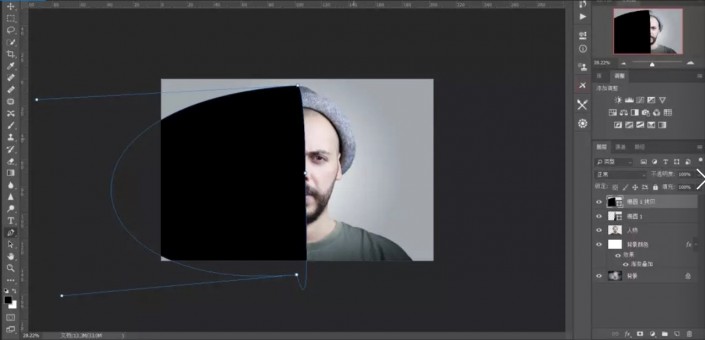
四、选区切割
接下来就是开刀的时刻了,选中人物图层,同时按住「Ctrl」并点击最上方的椭圆图层,就在人物图层选区了椭圆的区域。
▼选区
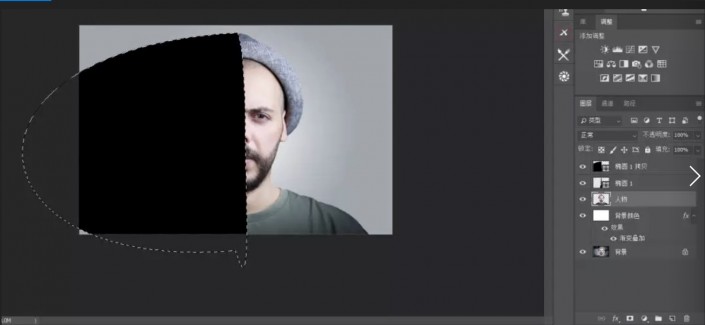
按快捷键「Ctrl+Shift+J」为选中的半边人物创建一个剪切图层,接着就会看到一个新的图层了,这时候,我们需要隐藏复制的椭圆图层并调整图层顺序。
▼调整图层顺序
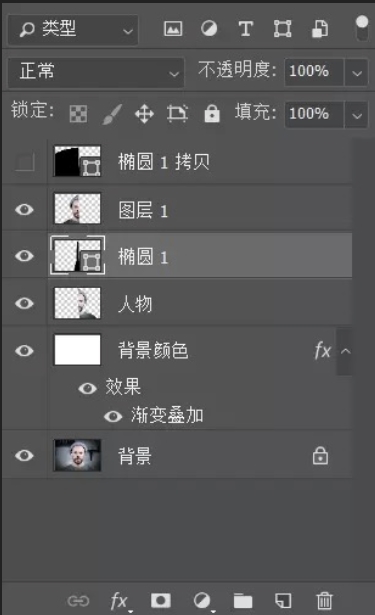
通过移动刚才的剪切图层我们就可以得到下图这样的效果啦。
▼大致成品图

五、再加特效
把素材拖到 Photoshop 里面,调整好合适大小,并将其图层移动到左边脸部图层下。再按住「Ctrl」点击椭圆图层的缩略图。
▼置入素材
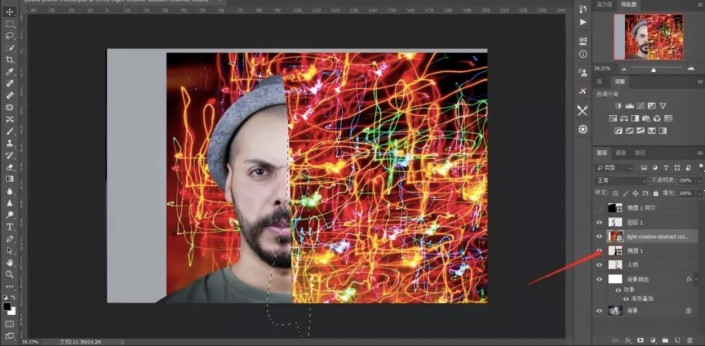
通过自动生成的选区,我们点击下方的蒙版按钮,就可以得到一个大致的效果图。
但是!由于这个亮度的原因,使得置入之后显得有些突兀。这时,我们就需要用曲线工具对其进行压低亮度调整。
记得要先把曲线图层链接到素材图层,这样调整的时候才不会影响到其他图层。
在曲线图层的时候,按住「Alt」并点击需要链接的图层缩略图。
▼曲线压低亮度
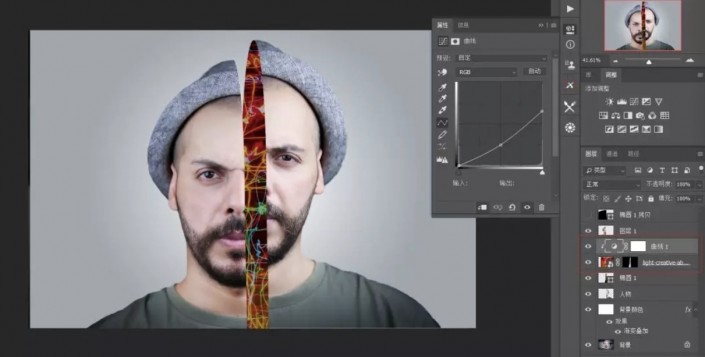
曲线调整好之后,将曲线图层与素材图层合并。
不过素材的亮度还是有点高,我们也可以通过调整图层透明度来降低图层的亮度。
▼调整不透明度

七、让人变弯
有的小伙伴就会说了,前面的电影截图,人被劈之后是弯的,那能不能让这里也变弯呢?
当然可以,神奇的自由变换工具可以让你想弯就弯。(别想歪了)
选中左边的人物图层,按「Ctrl+T」打开自由变换工具,右键—选择变形工具。
通过对人物的调整,就能随心所欲地弯起来了。
▼弯起来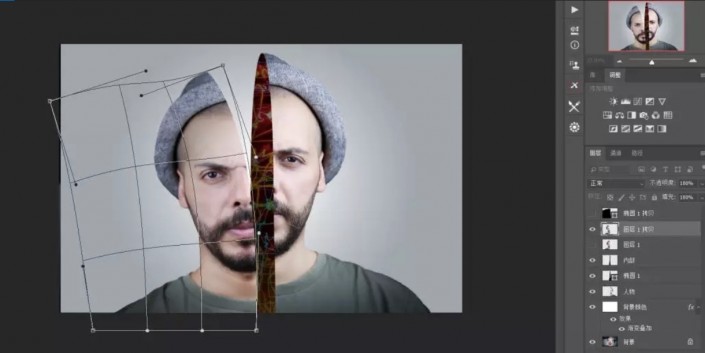
完成:

是不是很有趣,在放置素材的时候要做到与人的面部相统一,同学们可以根据教程的创意设定自己想要的图片,相信同学天马行空的想象可以做的比教程更好。
上一篇:ps恶搞合成!骷髅机器人脸效果