场景合成,在PS中合成一幅小女孩与蝴蝶对话的神奇场景

5.修改背景色相,
我们回到背景组。在背景组内最上方新建色彩平衡、色相饱和度调整图层,调整参数如下图:


效果如下:

6.调整人物。
现在我们再来调整人物的色相。新建色彩平衡调整图层,创建剪贴蒙版。调整参数如下:
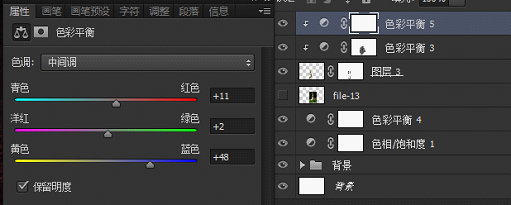
新建曲线调整图层,创建剪贴蒙版。编辑蒙版,让调整只针对女孩的后背,如下图红色圈中的部分。

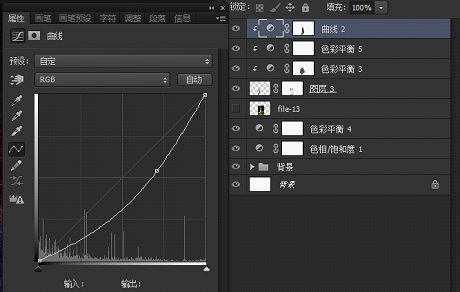
新建图层,设为变暗模式,用黑色柔边画笔添加背部阴影。根据效果,可以降低图层不透明度。


(调整前)

(调整后)
7.添加装饰素材。
插入花环素材,用快速选择工具把花环选中然后按Ctrl+J。调整抠出来的花环的位置,使其位于女孩头部。Ctrl+T调整花环大小,

为花环图层添加蒙版,使用画笔编辑蒙版,得到如下效果:

新建曲线调整图层并创建剪贴蒙版,适当压暗花环。
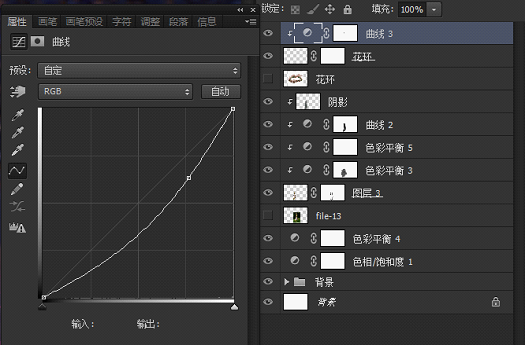
将蝴蝶素材拖入文件中,并按Ctrl+T调整大小、方位。

新建色相/饱和度和色彩平衡调整图层,并建立剪贴蒙版,调整蝴蝶的颜色。调整参数如下:
色相饱和度参数

色彩平衡参数

将蝴蝶图层及其调整图层Ctrl+G打组为“蝴蝶1”。复制“蝴蝶1”,得到一个蝴蝶1副本图层组。进入蝴蝶1副本组,在蝴蝶图层上添加高斯模糊滤镜。

按下图设置前景色。
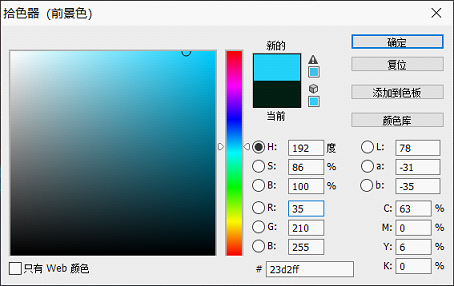
退出蝴蝶1副本组,在图层面板最上方新建一个空白图层,模式为叠加。用柔边画笔画出人物和蝴蝶间的亮光。调整图层不透明度为65%。

在小女孩左侧插入蝴蝶,并调整方位、大小。

新建色相/饱和度、色彩平衡调整图层,并与蝴蝶2建立剪贴蒙版。调整参数参考如下:
色相饱和度调整
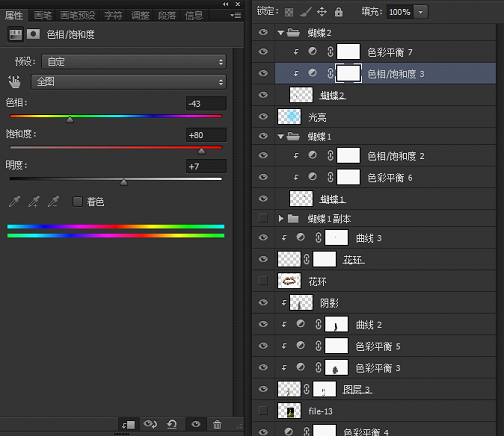
色彩平衡调整
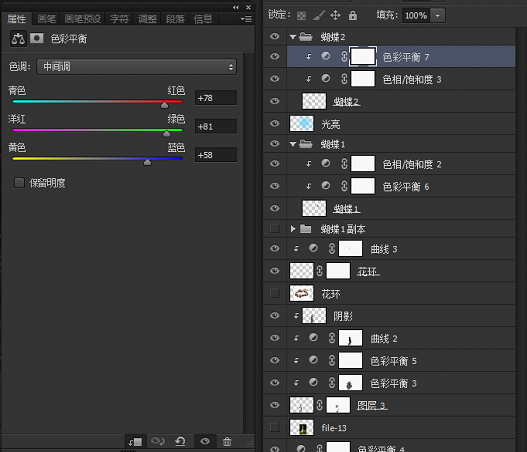
复制蝴蝶2图层组,得到蝴蝶2副本图层组。在蝴蝶2副本组中对蝴蝶图层添加高斯模糊。

按下图参数重新设置前景色。

退出蝴蝶2副本组,在图层面板最上方新建图层,模式为叠加。用柔边画笔画出蝴蝶与人物、草地间的光亮。调整图层不透明度为65%。

最终得到效果如下,紫色和蓝色的蝴蝶烘托出了梦幻意境。
上一篇:PS换脸技术




























