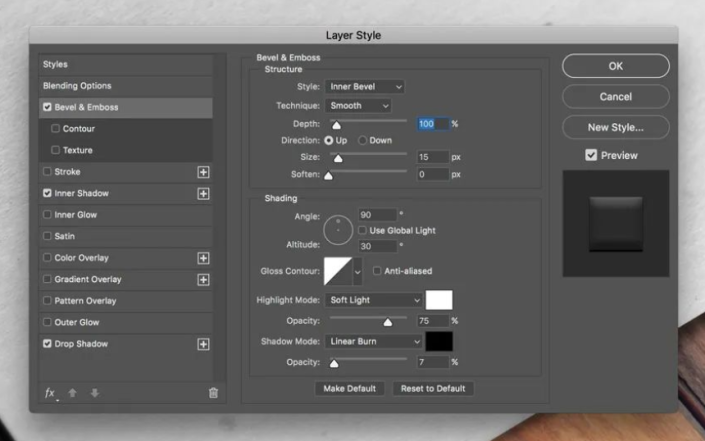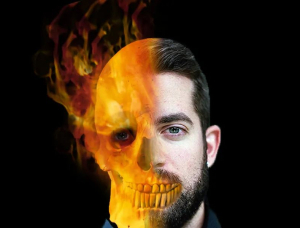LOGO样机,用PS合成一张标志压痕样机
2022-12-21 16:24:23
来源/作者: /
己有:73人学习过
PS合成一张标志压痕样机
效果图:
 学习PS请到
学习PS请到
操作步骤:
01准备文件步骤1
找一个纸张背景
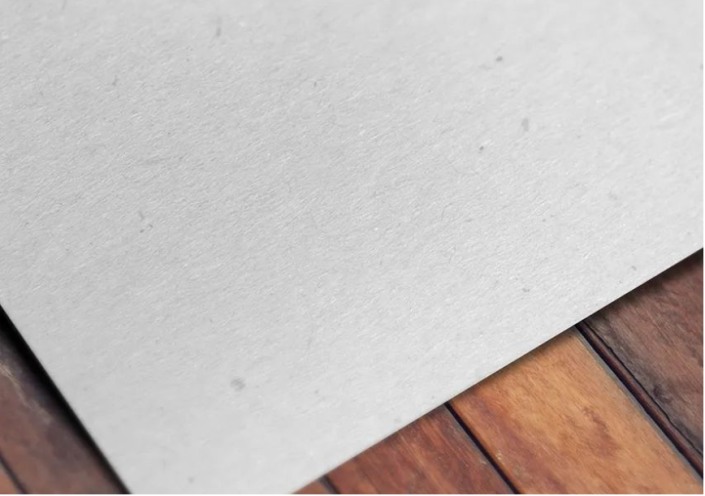
步骤2在顶部菜单中,选择“ 选择”>“全部”,然后选择“ 编辑”>“ 复制”将所选内容复制到剪贴板。返回到背景文档,然后在顶部菜单中选择“ 编辑”>“粘贴”以将透视图图像粘贴 到背景上。通过 直接在“图层”面板中双击图层名称 并将其更改为“ Perspective ”来重命名 图层 。

02创建智能对象http:///tags/34209/步骤1将前景色设置为红色(任何与黑色不同的颜色都可以)。然后选择“ 矩形工具”,将光标移到画布上,然后单击。您将打开一个小对话框,该对话框允许您输入新形状的精确尺寸。键入 1353 x 1015像素 ,然后单击 确定 按钮。通过 直接在“图层”面板中双击图层名称 并将其更改为“ Smart Object ”来重命名 图层 。选择“智能对象”层后,在顶部菜单中选择“ 图层”>“智能对象”>“转换为智能对象”。
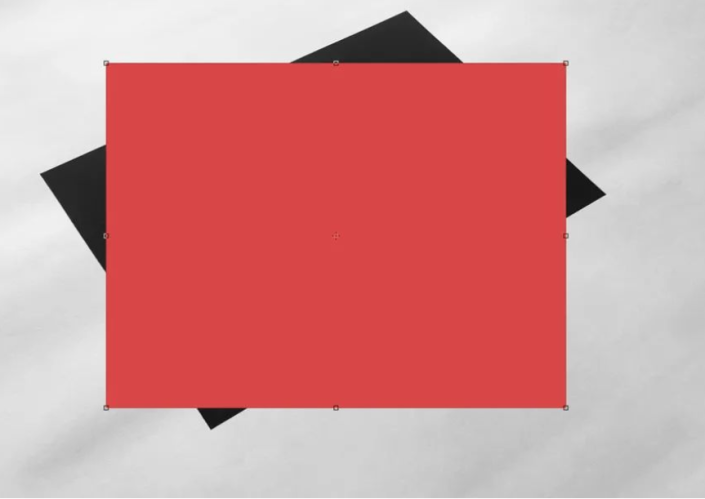
步骤2我们现在要做的是使红色矩形变形以适合黑色透视矩形的形状。选择“ 编辑”>“变换”>“扭曲”。单击红色矩形的右上角,然后拖动该角,直到它触及黑色矩形的右上角。在这一步中,非常重要的是,我们仅使用边界框角上的手柄来变换红色矩形。
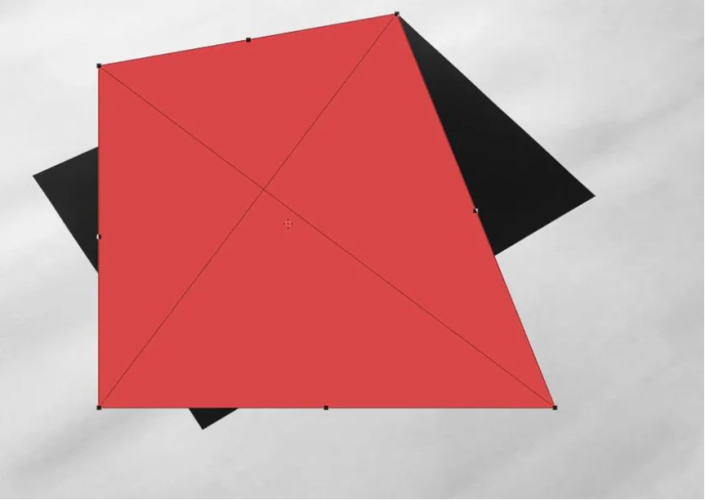
步骤3继续拖动拐角以使红色矩形适合黑色矩形:
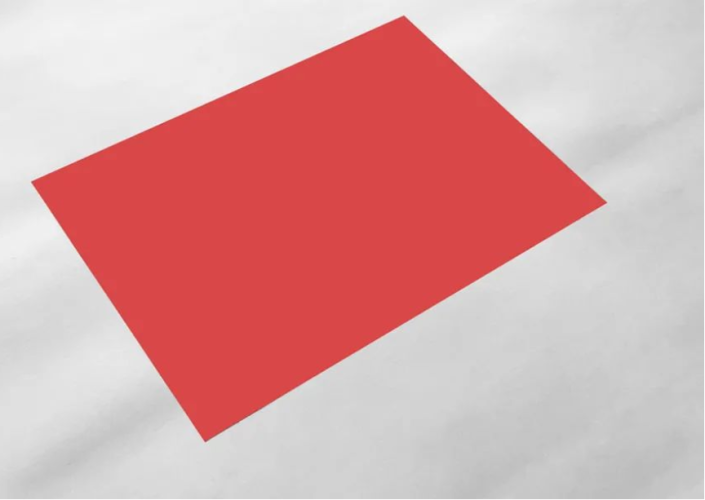
步骤4在“图层”面板中选择“透视图” 图层 ,然后通过选择“图层”>“删除”>“图层”将其 删除。
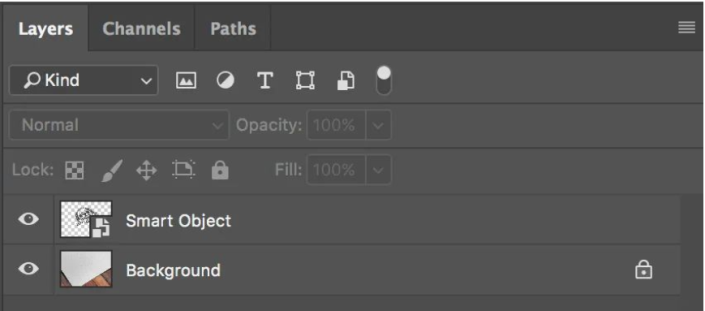
03使用Illustrator准备徽章找一个自己喜欢的图案就行

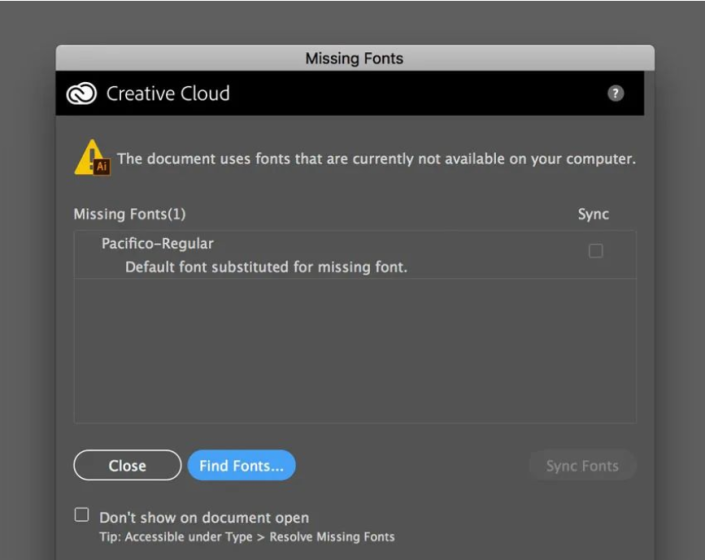
步骤2选择 选择工具 (V)。
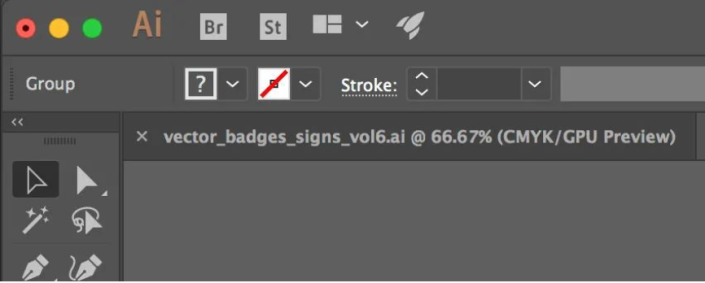
步骤3使用 选择工具 (V),将徽标移到白色画布上的灰色区域上方。
 通过使用选择工具 (V)单击选择徽章 。在顶部菜单中,选择“ 对象”>“展开外观”。再次选择“ 对象”>“展开”。将出现一个对话框。选择 对象 并 填充 ,然后按 确定:
通过使用选择工具 (V)单击选择徽章 。在顶部菜单中,选择“ 对象”>“展开外观”。再次选择“ 对象”>“展开”。将出现一个对话框。选择 对象 并 填充 ,然后按 确定: 步骤4找到“路径 查找器” 面板。如果看不到面板,请选择“窗口”>“路径查找器”以将其打开 。
步骤4找到“路径 查找器” 面板。如果看不到面板,请选择“窗口”>“路径查找器”以将其打开 。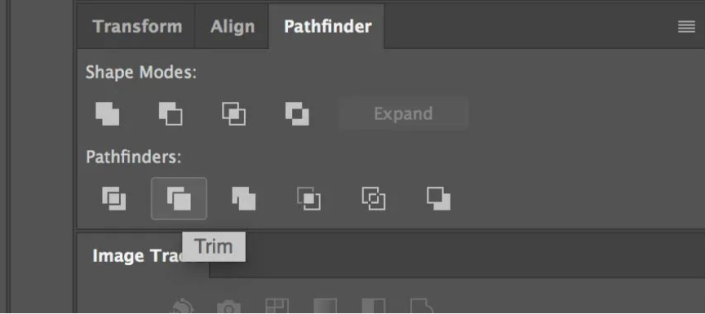
步骤5选择 魔术棒工具:



04在场景中包含徽章步骤1通过转到“编辑”>“复制” 或按 Ctrl-C来选择并复制徽章 。
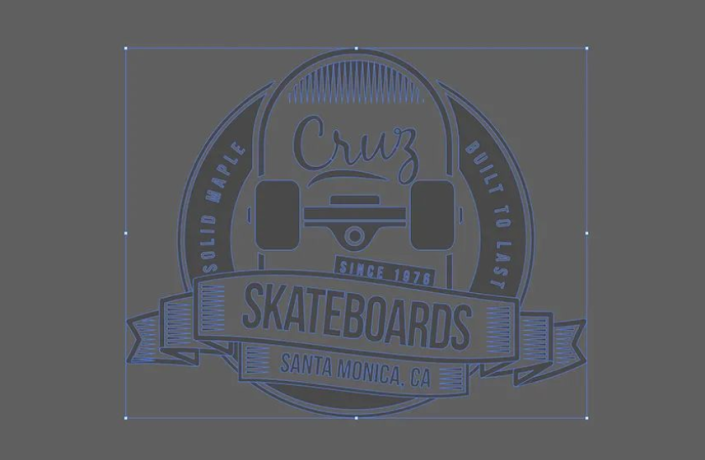
步骤2返回Photoshop, 从“图层” 面板中选择“智能对象” ,然后双击“智能对象”缩略图。在“ 层” 面板中,禁用红色矩形层的可见性,然后通过选择“编辑”>“粘贴” 或按 ctrl V粘贴刚刚复制的标志 。在对话框中,选择 智能对象 ,然后按 确定。

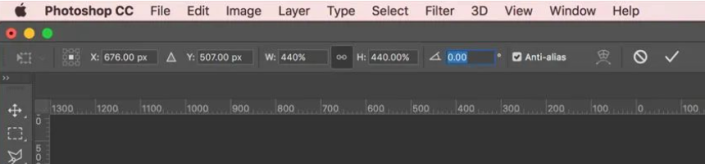
步骤3通过选择文件>保存 或使用键盘快捷键http:///photoshop/jiaocheng/110097.htmlCtrl-S来 保存文档 。现在,智能对象将使用最近的更改进行更新。

05添加浮雕效果步骤1将“智能对象”层的填充设置为0%: