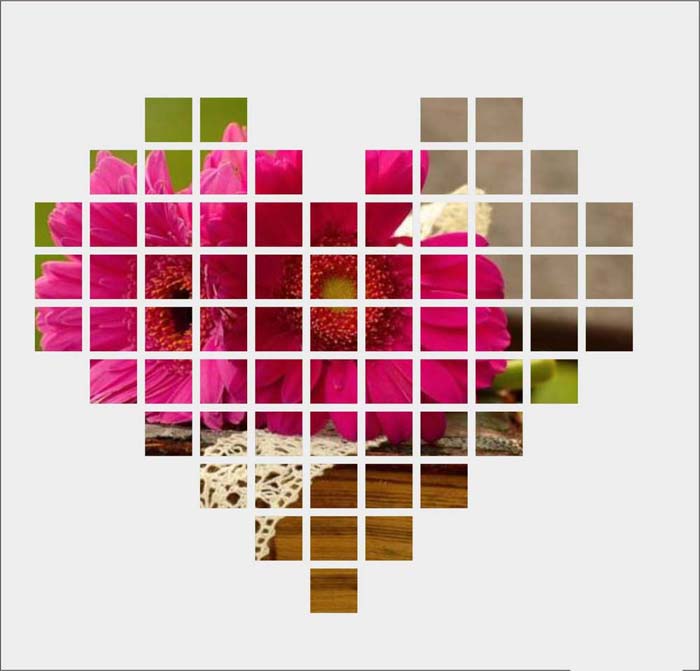合成从相框当中冲出鲨鱼照片的PS教程

十一、按下Ctrl+Ente把路径转为选区,按Ctrl+Shift+I反向选择,接着创建一个图层蒙版(单击图层面板下面的“添加图层蒙版”按钮)背鳍和尾鳍去掉了而又不会破坏素材,如图所示。


十二、下面是较为棘手的步骤,我们合成图片时,素材图片间的光暗、色调等都必须完美配合,例如一开始我就教大家调先调整相框的颜色,这个道理是一样的。所以下面的步骤就是要调整鲨鱼的颜色。在这里我分别对鲨鱼图层添加了色相/饱和度、色阶、亮度/对比度、曲线这4个调整图层,设置方法参考下图。不要忘记添加剪贴蒙版,因为这只对鲨鱼图层进行调整。




十三、然后,我还添加了一个“纯色”调整图层,颜色:#131313,图层混合模式为“柔光”、不透明:30%左右,下面是我的图层截图。

十四、把云素材粘贴到图中,并使用自由变换调整位置和角度。云图层必须位于鲨鱼图层和相框图层的下面(你可以在图层面板中拖动图层的位置),如图所示。

十五、使用“多边形套索工具”,创建一个如下图所示的选区。

十六、按下Ctrl+Shift+I反向选择并按Delete删除,然后设置“滤镜—模糊—高斯模糊”,半径约为8像素。

十七、下面为相框添加一此投影的效果,使它看起来更自然。选择相框素材图层,然后添加一个投影图层样式(图层—调整—投影),如图所示。

十八、但是影子看起来还是不太自然,因为相框上缺少了如下图箭头所示位置应有的阴影。
上一篇:PS合成干枯土地上面长满植物图片