Photoshop合成超人放大气功特效照片
本教程利用素材合成超酷的视觉效果。制作的重点在滚动的球体部分,需要用到很多滤镜效果。制作的时候最好把图片分好组,不同的图层名号名字,这样方便修改。最终效果

一、新建一个800×600像素的文件,将其命名为【冲击波】。打开下面的素材,并使用【移动工具】将其移动到【冲击波】中,将图层重命名为【路】,如下图所示,为了提高显示速度素材及效果图都是等比例缩小的。


二、打开【素材2】,将其拖入【冲击波】中,将图层命名为【人】。使用【钢笔工具】将人物的轮廓勾出来,如下图所示。


进入路径调板,点击【将路径作为选区载入】按钮,载入选区。然后执行【图层—图层蒙版—显示全部】命令,为图层添加蒙版,效果如下图所示。

三、按【Ctrl+T】键进入自由变换模式,调整图层大小及位置,如下图所示。然后执行【编辑—变换—水平翻转】命令,将人物翻转,这是为了配合后面步骤中光线的方向。

四、执行【图像—调整—曲线】命令,将人物图层调暗一些。参数设置及效果如下二图所示。
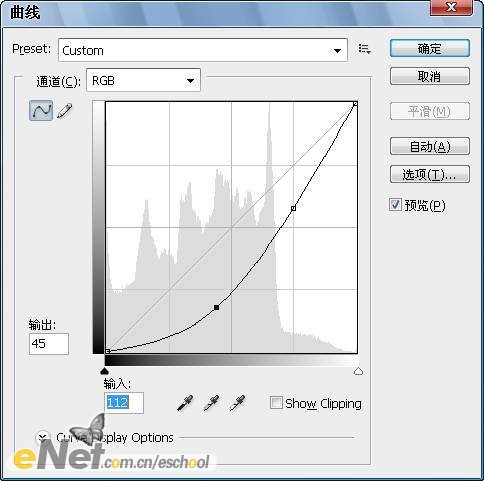

五、按住【Ctrl 】键不放,点击图层【人】的蒙版的缩略图,载入选区。新建一层,并用黑色填充选区,将该层命名为【阴影】。按【Ctrl+D】键取消选区,效果如下图所示。

执行【编辑—变换—扭曲】命令,将其变形,效果图下图所示。





























