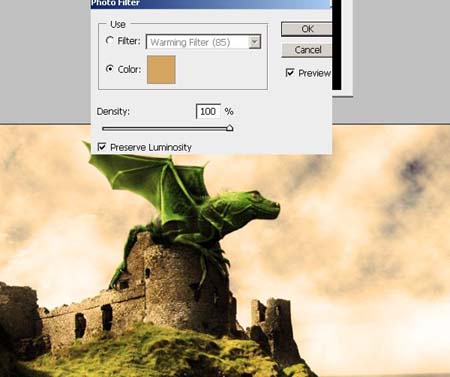合成趴在城堡上绿色翼龙图片的PS教程

二十六、现在用一个柔软的黑色(#000000)画笔在一个叫“影子”的新图层上绘画影子区域。另外,将“影子”图层的混合模式改为正片叠底模式。通过使用选区,我们仅仅在选区内进行绘画而不影响选区之外的地方。

二十七、取消前面的选择,为龙和城堡画更多的阴影效果,你可以使用模糊工具让你的绘画变得平滑。

二十八、用小一点的画笔给脸、嘴、眼睛画上一些阴影效果。

二十九、现在用不同尺寸的白色(#FFFFFF)画笔到处加一些光照效。在需要的时候可以用模糊工具。
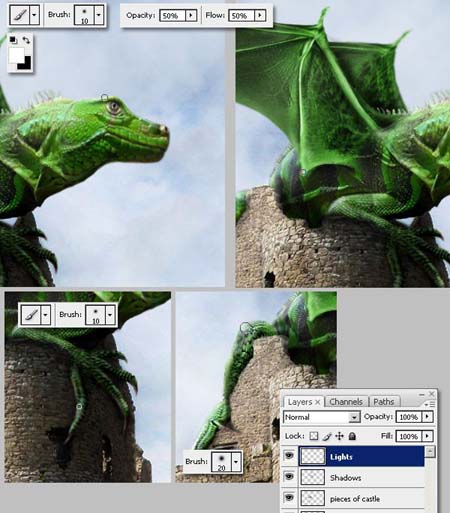
三十、到此,我们的设计已经大部分完成。这里我们将会创建一种更真实生动的场景,单击键盘上的D载入默认的调色板,在所有的图层最上面建立一个新的图层并命名为“顶端的云”。执行滤镜→渲染→云彩,并将其混合模式改为叠加模式,不透明度改为85%。

三十一、将你所有的图层放到一个新的叫“龙”的文件夹,然后复制这个文件夹,合并副本。执行滤镜→模糊→高斯模糊,将半径设为2点击确定。下一步,改变“龙副本”混合模式为叠加,不透明度为35%.

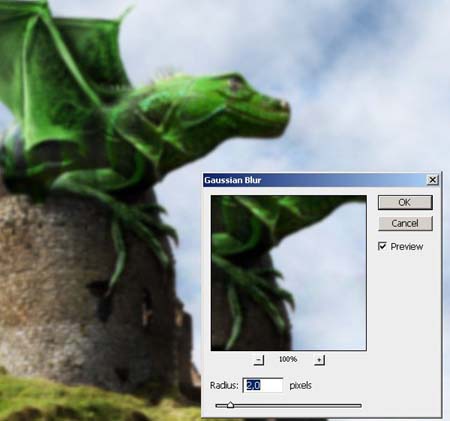

三十二、最后,如果你想再设置一下,新建一个“调整图层”→“照片滤镜”,选择颜色选项,将颜色设置为#D5A461。