合成恐怖夜空中捕食飞翔鸽子的PS教程
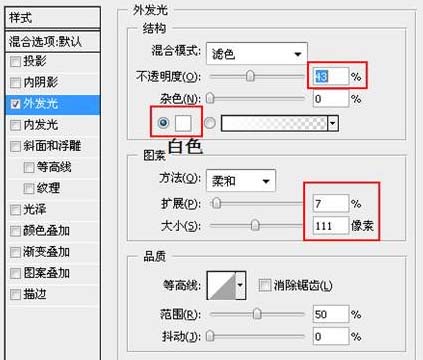


五、打开素材图片【鹰】,虽然图像有些模糊,但是在本例中正好可以渲染出一种鬼魅的气氛。使用【魔棒工具】将背景选择出来,按【Ctrl+Shift+I】键将选区翻转,然后按【Ctrl+J】键复制选区中的图像,得到【图层1】。使用【移动工具】将【图层1】拖入到【月夜飞翔】中,并将其命名为【鹰】。效果如下图所示。


六、下面我们有两个工作要做,一是要将“鹰”等比例缩小;二是我们要清除鹰周围那些白色的或紫色的光。按住【Ctrl】键不放,点击【鹰】的图层缩略图,载入选区,执行【选择—修改—收缩】命令,收缩量为2像素。按【Ctrl+Shift+I】键将选区翻转,然后按【Delete】键将多余的光亮边缘删除。按【Ctrl+D】键取消区选。按【Ctrl+T】键进入自由变换模式,调整图层大小及位置,使鹰的右翅的一部分刚好覆盖到月亮上,如下图所示。

七、观察上图,发现“鹰”和它的新背景融合的不是很好,所以我们要对其进行在第四步中对“月亮”做的类似的操作。按住【Ctrl】键不放,点击【月亮】的图层缩略图,载入选区,执行【选择—修改—边界】命令,在弹出的【边界选区】对话框中将宽度设为2像素。然后执行【滤镜—模糊—高斯模糊】命令,模糊半径为0.7像素。按【Ctrl+D】键取消选区。 下面我们要对“鹰”的边缘做进一步的修饰,比如去掉鹰的尾巴和翅膀尖端部分一些多余的高光和颜色。首先我们要先点击图层调板中的【锁定透明像素】按钮,然后使用【仿制图章工具】对鹰的尾巴及翅膀处进行修饰。如果你觉得这一步难度较大,完全可以跳过此步,但是为了达到更好的效果,建议大家进行此步操作。

八、使用【套索工具】,将“鹰”的翅膀粗略的选择出来,如下图所示。

按【Ctrl+J】键复制图像,将新图层命名为【翅膀】。再次按【Ctrl+J】键,得到【翅膀 副本】。将【翅膀 副本】图层隐藏,选择【翅膀】图层,执行【滤镜—模糊—动感模糊】命令,参数设置及效果如下图所示。


























