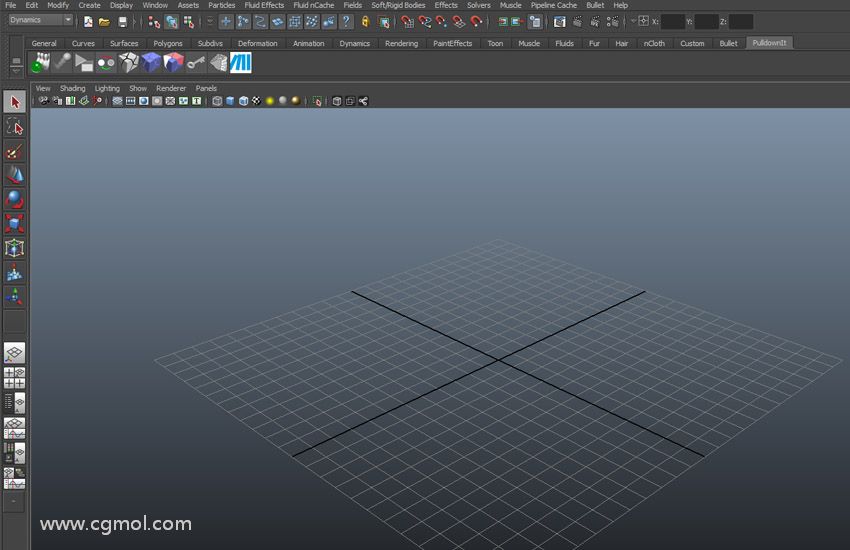合成飞向太空旅行奇幻照片的PS教程
2020-06-24 00:00:00
来源/作者: 自媒体 / 中寅
己有:638人学习过

五、打开素材4,如下图所示。将其拖入【奔月女孩】中,并命名为【纹理2】。

选择【纹理2】图层,按【Ctrl+B】键执行色彩平衡命令,参数设置如下图所示。

调整【纹理2】的大小及位置,并将其图层混合模式改为【叠加】,效果图下图所示。

使用【橡皮擦工具】,沿着女孩的周围将【纹理2】中多余的部分擦除,效果图下图所示。

六、输入你喜欢的文字,将文字图层的混合模式改为【叠加】,效果如下图所示。

选择【横排文字工具】,在选项栏中点击【创建文字变形】按钮(下图中红色的按钮),对文字进行变形。

参数设置如下图所示。

最终效果,如下图所示。