3-4 Photoshop笔刷的详细设定

在前景/背景抖动中,也有控制选项,它的使用方法和我们前面接触过的类似,如果选择渐隐的话,就会在指定的步长中从前景色过渡到背景色,步长之后如果继续绘制,将保持为背景色。将前景/背景抖动关闭(设为0%)。来看一下下面的色相抖动、饱和度抖动、亮度抖动。其实色相、饱和度、亮度就相当于HSB色彩模型,相关的概念在课程#01中已经提到过,这里的抖动就是利用这种色彩模式来进行的。
现在把前面的我们绘制的心形图像调入Photoshop,如下左图。然后使用菜单【图像 调整 色相/饱和度】快捷键〖CTRL U〗,这样就启动了一种色彩调整的功能,如下右图。试着更改色相、饱和度和明度(即亮度),看看有哪些效果。具体使用方法将在以后的教程中介绍。
将会看到在更改色相时会把橙色变为红色、蓝色等。更改饱和度会使橙色偏灰或偏艳丽。更改明度(亮度)会导致偏黑或偏白。

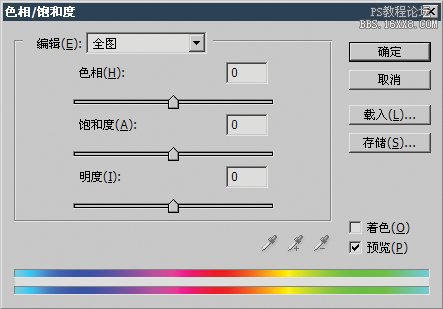
现在我们还是使用前面的枫叶形状笔刷,将大小设在30像素,圆度100%,间距100%,关闭形状动态,关闭色彩抖动中的其他选项。选择一个纯红的前景色,将色相抖动分别设置在20%、50%、80%、100%,各绘制一条直线,效果如下左图。
可以看到,色相抖动程度越高,色彩就越丰富。这是为什么呢?这个色相抖动的百分比又是以什么为标准的呢?
先来回答第二个问题,这个百分比是以色相范围为标准的。第一章中我们学习过有关色相的知识,知道色相是一个环形,为了方便观看,我们将色相环180度的地方剪开,拉成一个中间是红色,两头是青色的色相条,如下右图。
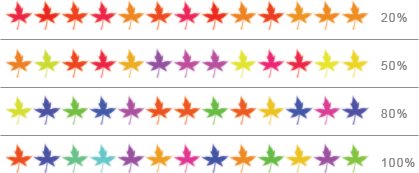
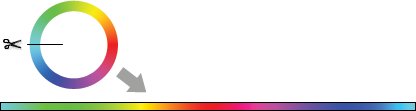
我们挑选的颜色是红色,红色正好位于这个色相条的中心点。那么色相抖动的百分比,就是指以这个红色为中心,同时向左右两边伸展的范围。因此,我们绘制的4条枫叶直线,所占用的色相范围如下左图。从图中来看,百分比越大包含的色相越多,因此出现的色彩就越多。前面的第一个问题就迎刃而解了。
并且,利用这张图我们也可以大致推测所出现的色相有哪些:20%只有红色和一些橙色;50%比上一条多了些紫色和黄色还有洋红色;80%比上一条又多了些绿色和蓝色,但是绝对没有青色;100%最明显的变化就是多出了青色。大家可以对照上左图看看。
























