ps调出美女人像淡雅的唯美色调
2022-12-25 23:29:29
来源/作者: /
己有:19人学习过
7、创建曲线调整图层,对RGB、红、蓝进行调整,参数设置如图16 - 18,效果如图19。这一步增加图片暗部蓝色。
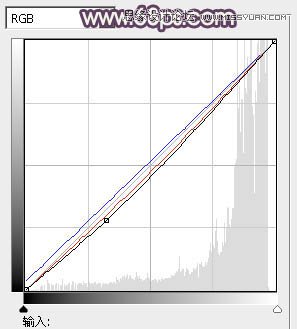
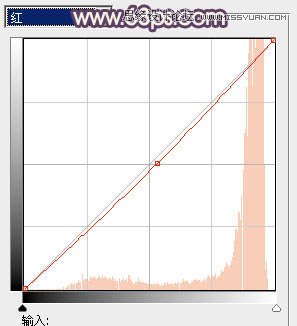
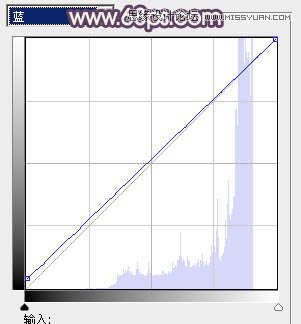

8、创建色相/饱和度调整图层,适当降低全图饱和度,参数设置如图20,效果如图21。
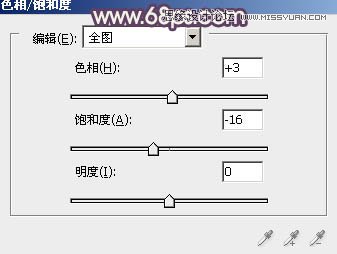

9、按Ctrl + Alt + 2 调出高光选区,按Ctrl + Shift + I 反选。新建一个图层填充暗褐色:#715E3F,混合模式改为“排除”,不透明度改为:30%,效果如下图。

10、新建一个图层,按Ctrl + Alt + Shift + E 盖印图层。简单的给人物磨一下皮,消除皮肤部分的杂色,方法任选。大致效果如下图。

11、新建一个图层,盖印图层。用减淡工具稍微加强一下肤色的高光部分,增强肤色质感,效果如下图。

上一篇:ps打造古典暗调橙红色外景婚片
下一篇:ps处理桃林婚纱照片艳丽的紫红色




![[非主流PS教程] 非主流图片制作教](https://img.lvups.com/d/file/titlepic/2022/12/25/ezubq003eyi.jpg)























