ps打造古典暗调橙红色外景婚片
7、创建色彩平衡调整图层,对阴影进行调整,参数设置如图20,效果如图21。这一步加强暗部颜色。
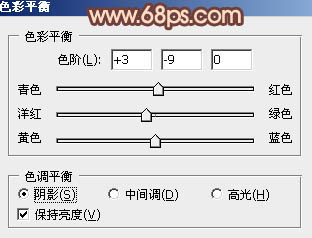
<图20>

<图21>
8、把“图层1”复制一层,按Ctrl+ Shift + ] 置顶。用钢笔工具把人物部分抠出来,转为选区后添加图层蒙版,效果如下图。

<图22>
9、调出当前图层蒙版选区,创建曲线调整图层,对RGB、绿、蓝进行调整,参数设置如图23,效果如图24。这一步微调人物部分颜色。
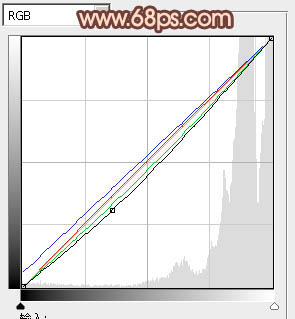
<图23>

<图24>
10、调出当前图层蒙版选区,创建可选颜色调整图层,对红,白进行调整,参数设置如图25,26,效果如图27。这一步微调人物肤色及高光部分的颜色。
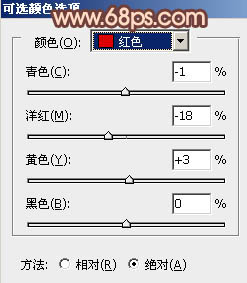
<图25>
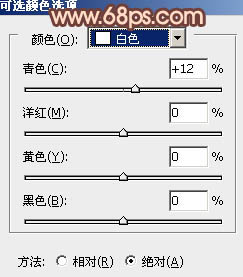
<图26>

<图27>
11、同上的方法微调一下人物颜色及整体颜色,总体融合即可。

<图28>
12、在图层的最上面创建色彩平衡调整图层,对阴影,高光进行调整,参数设置如图29,30。效果如图31。这一步加强图片的红色。
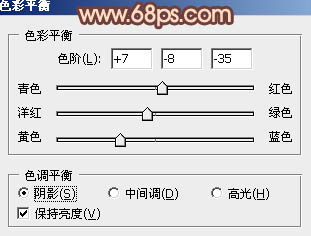
<图29>
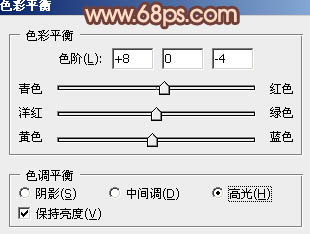
<图30>

<图31>
13、创建曲线调整图层,微调一下整体颜色,数值自定。大致效果如下图。

<图32>
14、新建一个图层,填充紫红色:#F68096,混合模式改为“滤色”,按住Alt键添加图层蒙版,用白色画笔把左上角部分擦出来,效果如下图。这一步加强图片的高光。

<图33>
最后微调一下颜色和细节,完成最终效果。

上一篇:ps调非主流草地MM
下一篇:ps调出美女人像淡雅的唯美色调




![[非主流PS教程] 非主流图片制作教](https://img.lvups.com/d/file/titlepic/2022/12/25/ezubq003eyi.jpg)























