ps调出甜美的橙色调图片教程
2022-12-25 20:08:48
来源/作者: /
己有:95人学习过
8、创建曲线调整图层,对RGB、红、绿、蓝通道进行调整,参数设置如图25- 28,效果如图29。这一步把图片颜色稍微调淡,并给暗部增加绿色。
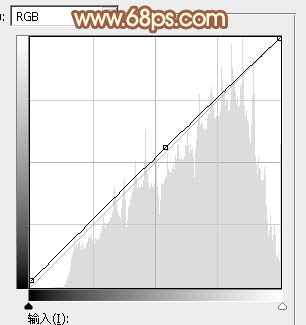
<图25>
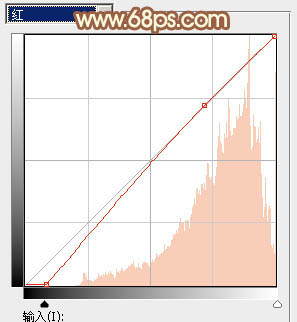
<图26>
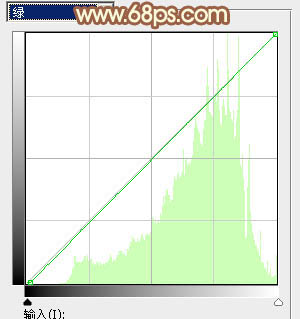
<图27>
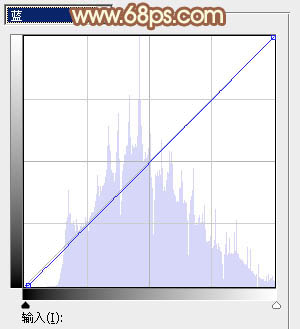
<图28>

<图29>
9、按Ctrl+ J 把当前曲线调整图层复制一层,效果如下图。

<图30>
10、创建纯色调整图层,颜色设置为绿色#92BB95,确定后把混合模式改为“滤色”,选择渐变工具,颜色设置为黑白,然后由左上角至右下角拉出白色至黑色线性渐变,效果如下图。

<图31>
11、新建一个图层,按Ctrl+ Alt + Shift + E 盖印图层。选择模糊工具,把背景部分稍微模糊处理,让图片更加柔和。效果如下图。
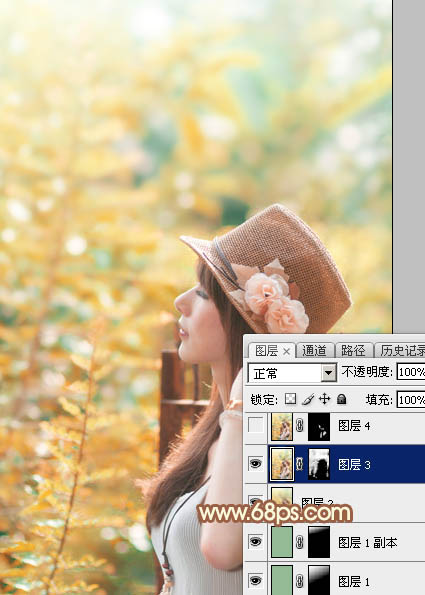
<图32>
上一篇:ps调非主流褪色长裤美女教程
下一篇:ps秋季色调调色教程




























