ps坐在小路上的紫裙美女
4、按Ctrl+ J 把当前可选颜色调整图层复制一层,效果如下图。

<图14>
5、创建曲线调整图层,对RGB,蓝色通道进行调整,参数及效果如下图。这一步主要给图片暗部增加蓝色。
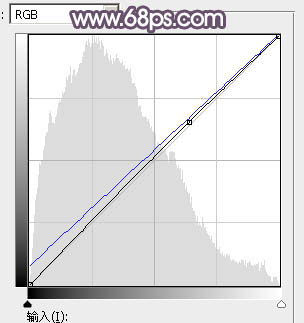
<图15>
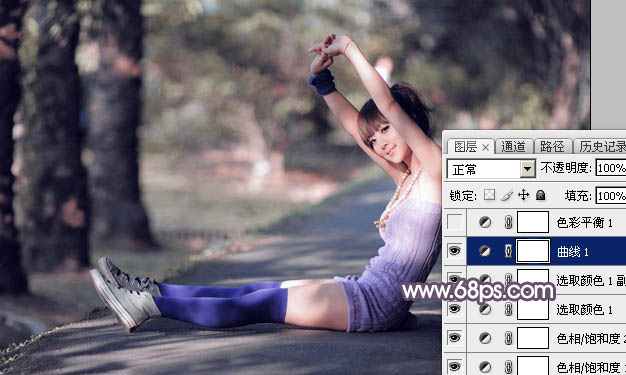
<图16>
6、创建色彩平衡调整图层,对阴影,高光进行调整,参数设置如图17,18,效果如图19。这一步给图片暗部及高光部分增加蓝色。
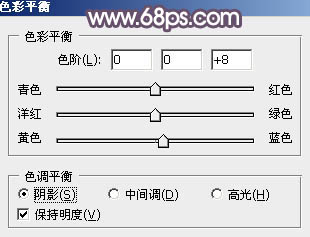
<图17>
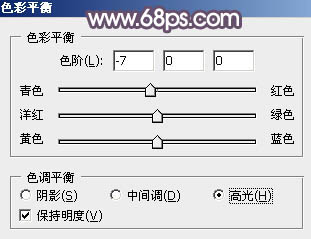
<图18>

<图19>
7、创建色相/饱和度调整图层,对绿色,蓝色进行调整,参数设置如图20- 21,效果如图22。这一步主要把图片中的蓝色调淡一点。
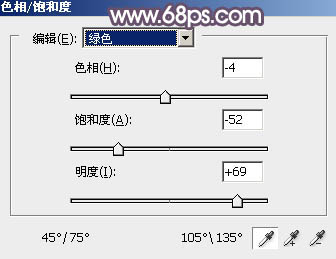
<图20>
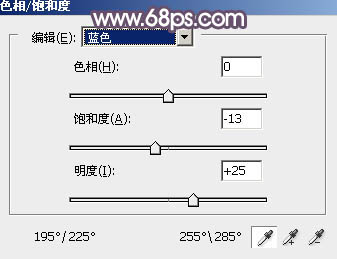
<图21>

<图22>
8、按Ctrl+ J 把当前色相/饱和度调整图层复制一层,效果如下图。
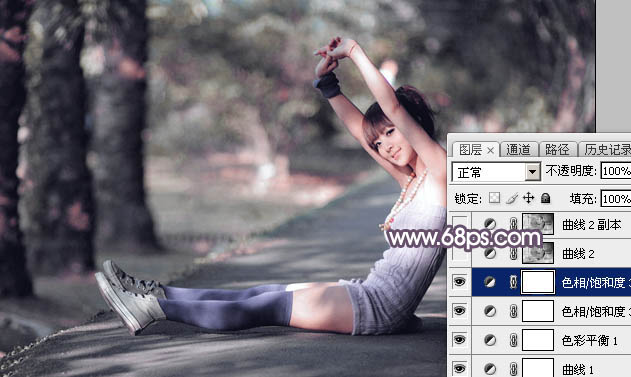
<图23>
9、按Ctrl+ Alt + 2 调出高光选区,按Ctrl + Shift + I 反选,然后创建曲线调整图层,对RGB、红、绿、蓝通道进行调整,参数及效果如下图。这一步稍微增加暗部亮度,并给暗部增加红色。
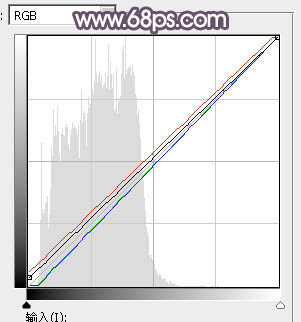
<图24>

<图25>
上一篇:ps调草地上的长腿美女
下一篇:通道混合器调出风景照的高反差黑白




























