ps戴帽的可爱美女图片教程
12、新建一个图层,把前景色设置为淡青色,用画笔把右上角部分涂上前景色,效果如下图。

<图24>
13、创建可选颜色调整图层,对红,黄进行调整,参数及效果如下图。这一步把人物肤色稍微调红润一点。
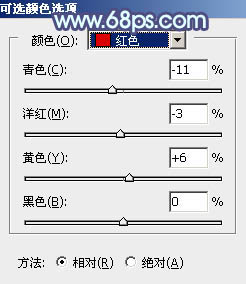
<图25>
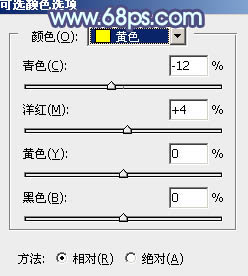
<图26>

<图27>
14、新建一个图层,盖印图层,简单给人物磨一下皮,并把高光部分用减淡工具涂亮一点,嘴唇部分也调红润一点,效果如下图。

<图28>
15、新建一个图层,盖印图层,选择菜单:滤镜> 模糊 > 动感模糊,角度设置为45度,距离设置为160,确定后把混合模式改为“柔光”,不透明度改为:60%,效果如下图。这一步把图片柔化处理。

<图29>
16、新建一个图层,盖印图层,选择菜单:滤镜> 模糊 > 高斯模糊,数值为15,确定后按住Alt键添加图层蒙版,用白色画笔把需要模糊的部分擦出来,效果如下图。

<图30>
17、创建亮度/对比度调整图层,适当增加图片对比度,参数及效果如下图。
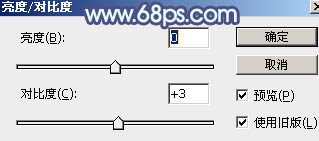
<图31>

<图32>
最后微调一下整体颜色,完成最终效果。





























