清新色调,ps调出淡淡的绿色清新风格图片
2022-12-25 18:22:09
来源/作者: /
己有:35人学习过
4、按Ctrl+ J 把当前曲线调整图层复制一层,效果如下图。

<图13>
5、创建可选颜色调整图层,对黄、绿、青、白进行调整,参数设置如图14- 17,效果如图18。这一步同样把图片中的黄绿色调淡一点,并加强高光部分的颜色。
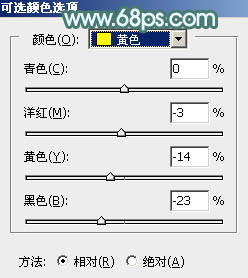
<图14>
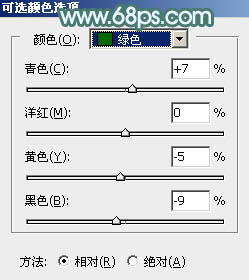
<图15>
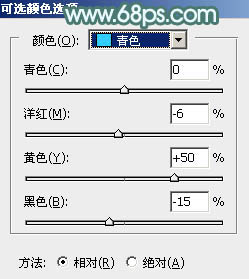
<图16>
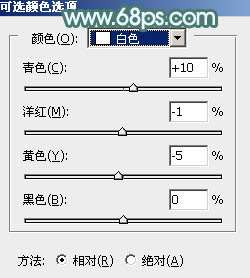
<图17>

<图18>
6、创建色相/饱和度调整图层,对红色进行调整,增加饱和度和明度,如图19。确定后把蒙版填充黑色,用白色画笔把图20所示的区域擦出来。这一步给图片局部增加红色。
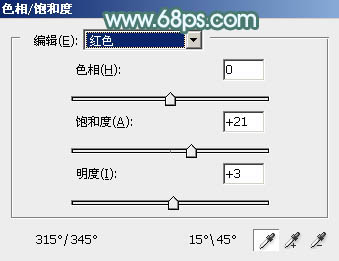
<图19>
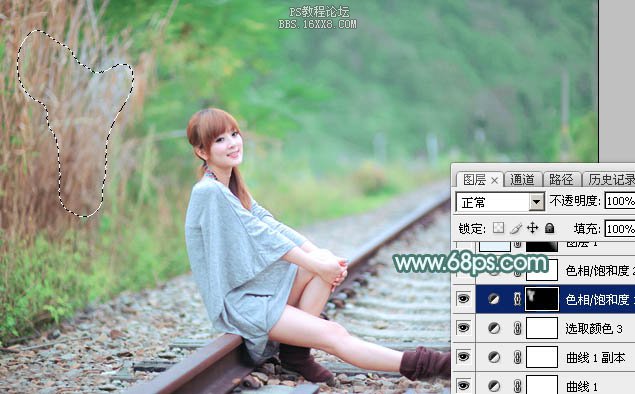
<图20>
7、创建色相/饱和度调整图层,对黄色,绿色进行调整,参数及效果如下图。这一步把图片中的黄绿色稍微调淡一点。
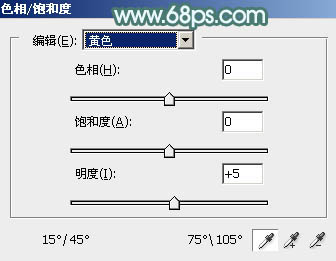
<图21>
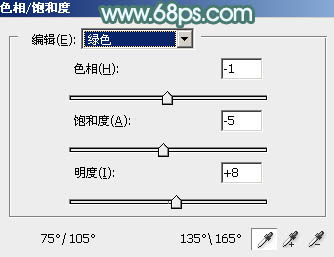
<图22>

<图23>




























