紫色调,ps调出中性淡紫色调照片教程
2022-12-25 18:21:18
来源/作者: /
己有:53人学习过
8、按Ctrl + J 把当前可选颜色调整图层复制一层,效果如下图。

<图19>
9、创建曲线调整图层,对蓝色通道进行微调,给高光部分增加一点淡蓝色,参数及效果如下图。
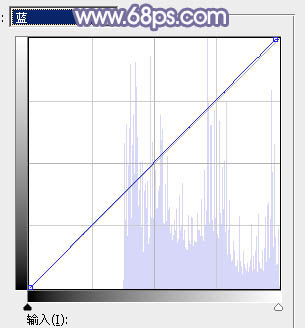
<图20>

<图21>
10、新建一个图层,按字母键“D”把前,背景颜色恢复到默认的黑白,然后选择菜单:滤镜 > 渲染 > 云彩,确定后把混合模式改为“滤色”,不透明度改为:20%。然后添加图层蒙版,用黑色画笔把底部区域擦出来,效果如下图。

<图22>
11、把背景图层复制一层,按Ctrl + Shift + ] 置顶,按Ctrl + Shift + U 去色,再把混合模式改为“正片叠底”,不透明度改为:30%。按住Alt键添加图层蒙版,用白色画笔把人物部分过曝的部分擦出了,如下图。

<图23>
上一篇:ps调出唯美特效的海景场景




























