蓝色调,ps调出暗调蓝色照片实例
3、按Ctrl + Alt + 2 调出高光选区,按Ctrl + Shift + I 反选得到暗部选区,然后创建曲线调整图层,对RGB,蓝色通道进行调整,参数设置如图9,效果如图10。这一步增加暗部明暗对比,同时增加蓝色。
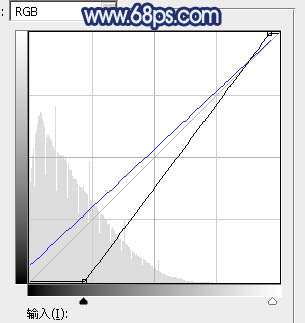
<图9>

<图10>
4、创建纯色调整图层,颜色设置为暗蓝色:#1C092C,确定后把蒙版填充黑色,用白色画笔把底部要加深的部分擦出来,效果如下图。

<图11>
5、按Ctrl + Alt + 2 调出高光选区,新建一个图层填充淡蓝色:#8197BE,确定后把混合模式改为“正片叠底”,不透明度改为:50%。按住Alt键添加图层蒙版,用白色画笔把泛白的部分擦出来,如下图。

<图12>
6、新建一个图层,按Ctrl + Alt + Shift + E 盖印图层。再按Ctrl + Alt + 2 调出高光选区,然后按Ctrl + J 把选区部分的图像复制到新的图层,混合模式改为“颜色减淡”,不透明度改为:50%。
按住Alt键添加图层蒙版,用白色画笔把需要变亮的部分擦出来,效果如下图。

<图13>
上一篇:[非主流PS教程] 经典黑白风格
下一篇:青色调,调出青色调写真照片教程




























