ps坐在花坛边的高跟鞋美女
2022-12-25 18:57:46
来源/作者: /
己有:20人学习过
4、按Ctrl+ J 把当前色相/饱和度调整图层复制一层,效果如下图。

<图13>
5、创建曲线调整图层,对RGB、绿,蓝通道进行调整,参数设置如图14- 16,效果如图17。这一步把图片主色调亮,并增加淡黄色。
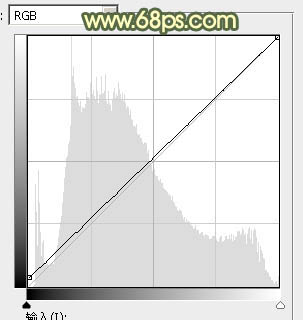
<图14>
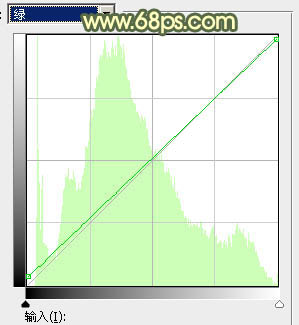
<图15>
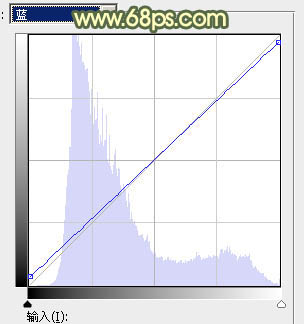
<图16>

<图17>
6、创建可选颜色调整图层,对红、黄、青、白、中性,黑进行调整,参数设置如图18- 23,确定后适当降低图层不透明度,效果如图24。这一步给图片增加橙红色。
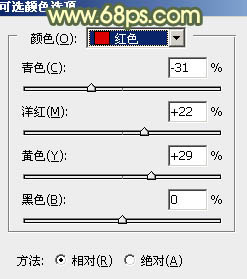
<图18>
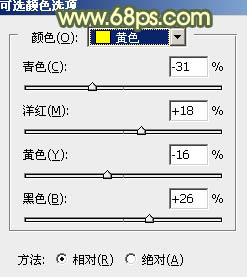
<图19>
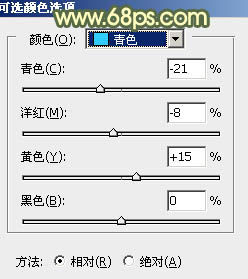
<图20>
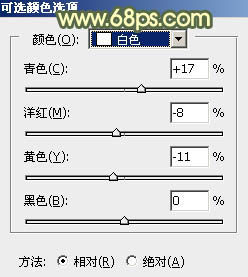
<图21>
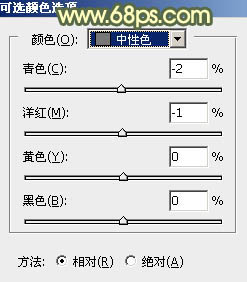
<图22>
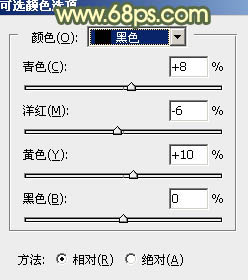
<图23>

<图24>
7、创建色相/饱和度调整图层,对红、黄、青,蓝进行调整,参数设置如图25- 28,效果如图29。这一步给图片增加中性色。
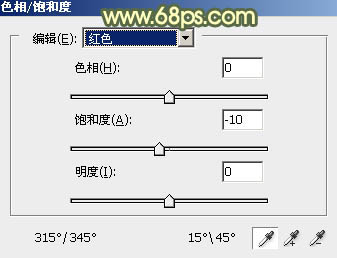
<图25>
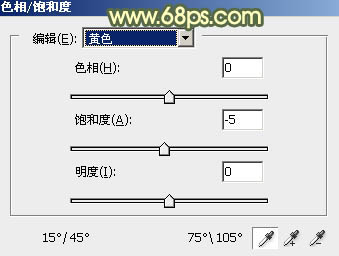
<图26>
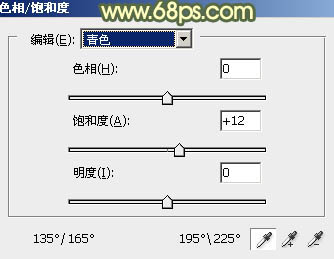
<图27>
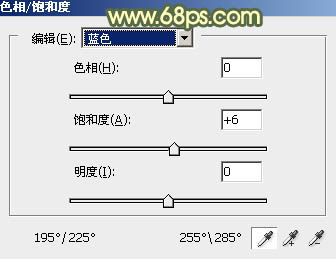
<图28>

<图29>




























