橙色调,给照片调色和调色光影效果
2022-12-25 17:57:40
来源/作者: /
己有:36人学习过
4、创建可选颜色调整图层,对红、黄、黑进行调整,参数设置如图10 - 12,确定后按Ctrl + Alt + G 创建剪切蒙版,效果如图13。这一步给暗部增加暖色。
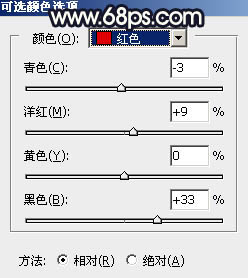
<图10>
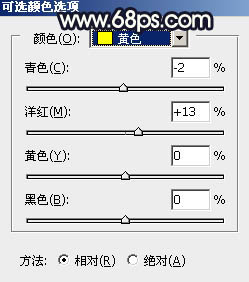
<图11>
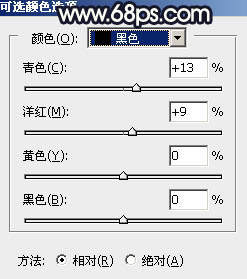
<图12>

<图13>
5、创建可选颜色调整图层,对红、黄、青、蓝、白进行调整,参数设置如图14 - 18,效果如图19。这一步给图片增加橙红色。
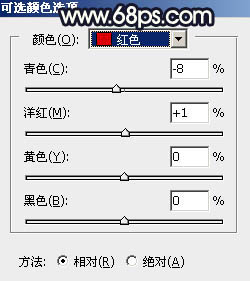
<图14>
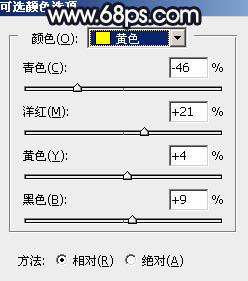
<图15>
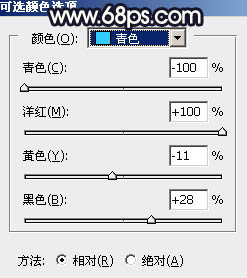
<图16>
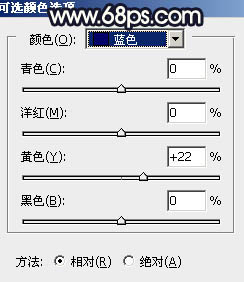
<图17>
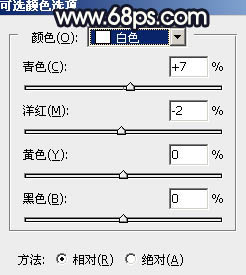
<图18>

<图19>
6、按Ctrl + J 把当前可选颜色调整图层复制一层,不透明度改为:50%,效果如下图。

<图20>
7、创建曲线调整图层,对绿,蓝通道进行调整,参数设置如图21,确定后把蒙版填充黑色,用白色画笔把图22选区部分擦出来。这一步给中间区域增加黄绿色。
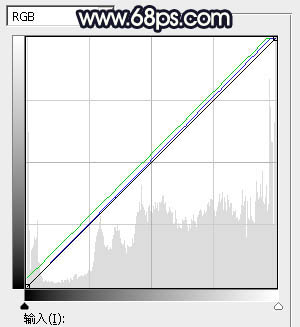
<图21>

<图22>
下一篇:蓝色调,教你制作暗蓝色人像照片




























