小清新,ps调出清新的淡绿色图片
2022-12-25 17:51:44
来源/作者: /
己有:41人学习过
4、创建可选颜色调整图层,对黄、绿、蓝、杨红、白进行调整,参数设置如图10 - 14,效果如图15。这一步微调图片中的绿色及暗色,并给高光部分增加淡蓝色。
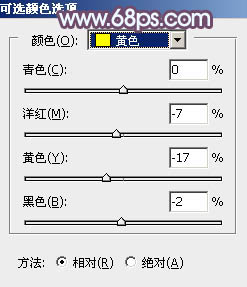
<图10>
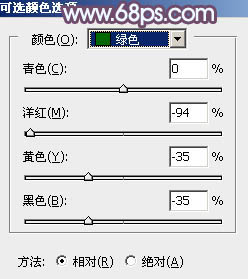
<图11>
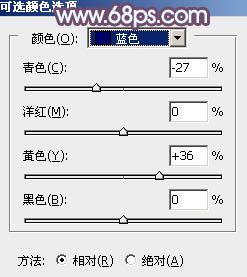
<图12>
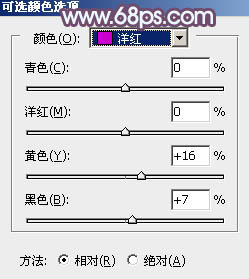
<图13>
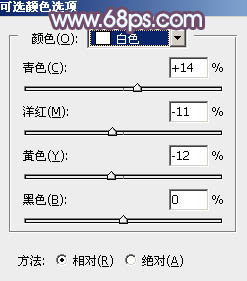
<图14>

<图15>
5、按Ctrl + J把当前可选颜色调整图层复制一层,不透明度改为:30%,如下图。

<图16>
6、创建色彩平衡调整图层,对阴影,高光进行调整,参数及效果如下图。这一步主要给图片高光部分增加淡青色。
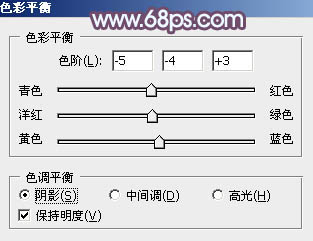
<图17>
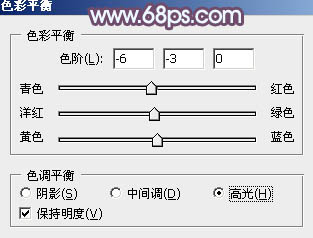
<图18>

<图19>
7、创建纯色调整图层,颜色色或者为淡青色:#D9E6E4,确定后把蒙版填充黑色,用白色画笔把右上角部分擦出来,效果如下图。

<图20>




























