暗色调,ps调出红褐色的暗色调图片
2022-12-25 17:18:59
来源/作者: /
己有:9人学习过
素材图片主色为绿色,调色的时候直接把绿色转为黄褐色,然后给暗部增加一些红褐色即可得到初步的主色。后期给图片增加一些高光,局部再增加一些冷色增强层次感即可。
最终效果

原图

1、打开素材图片,创建色相/饱和度调整图层,对黄色,绿色进行调整,参数及效果如下图。这一步把背景部分的主色转为黄褐色。

<图1>
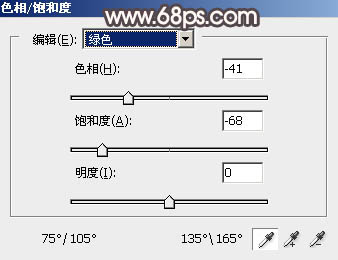
<图2>

<图3>
2、创建曲线调整图层,对红,绿通道进行调整,参数及效果如下图。这一步给图片暗部和高光部分增加红色。
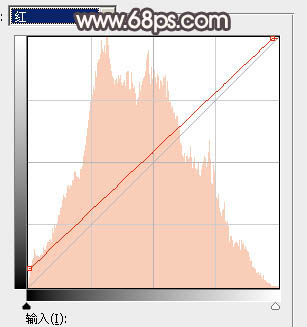
<图4>

<图5>

<图6>
3、创建可选颜色调整图层,对红、黄、黑进行调整,参数设置如图7 - 9,效果如图10。这一步给图片增加红褐色。
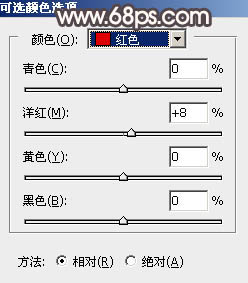
<图7>

<图8>
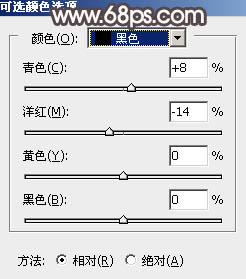
<图9>

<图10>
上一篇:摄影后期,温暖逆光摄影及调色教程
下一篇:日系色,日系小清新调色教程




























