中性色,调出单色调的褐色人像照片
4、创建曲线调整图层,对RGB、红、蓝通道进行调整,参数及效果如下图。这一步把图片暗部稍微调暗,并增加红褐色。
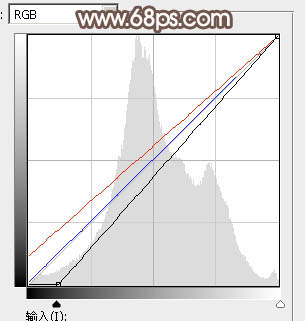
<图8>
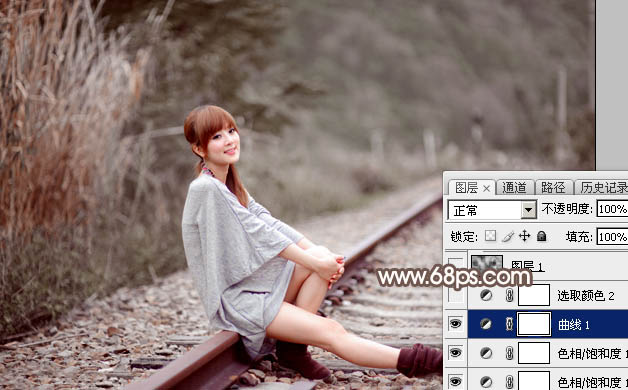
<图9>
5、创建可选颜色调整图层,对白、中性、黑进行调整,参数设置如图10 - 12,效果如图13。这一步给图片高光部分增加淡青色,暗部增加红褐色。
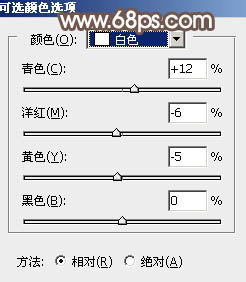
<图10>
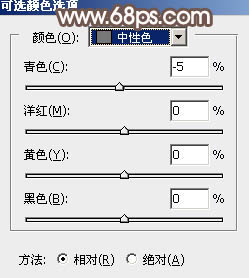
<图11>
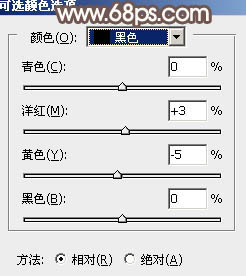
<图12>

<图13>
6、新建一个图层,按字母键“D”把前,背景颜色恢复到默认的黑白,然后选择菜单:滤镜 > 渲染 > 云彩,确定后把混合模式改为“滤色”,不透明度改为:30%,效果如下图。这一步给图片增加蒙版效果。

<图14>
7、创建曲线调整图层,对RGB通道进行调整,稍微调暗一点,确定后按Ctrl + Alt + G 创建剪切蒙版,效果如图16。
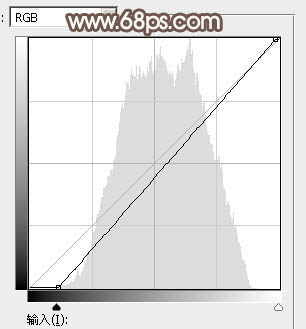
<图15>

<图16>
8、创建色彩平衡调整图层,对阴影,高光进行调整,参数设置如图17,18,确定后同上的方法创建剪切蒙版,效果如图19。这两步微调云彩的明暗及颜色。
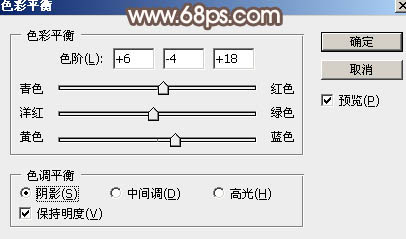
<图17>
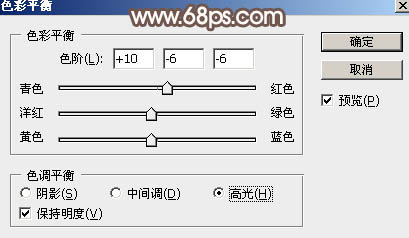
<图18>

<图19>




























