黄色调,调出黄褐色人像照片
2022-12-25 17:20:41
来源/作者: /
己有:16人学习过
10、创建可选颜色调整图层,对红、黄、白、黑进行调整,参数设置如图10 - 13,效果如图14。这一步给图片增加橙红色,高光部分增加淡蓝色。
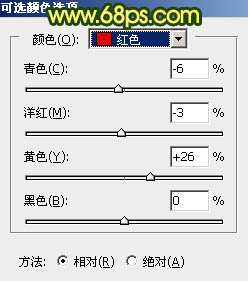
<图30>
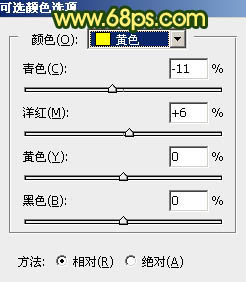
<图31>
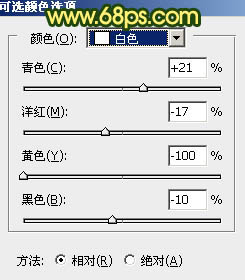
<图32>
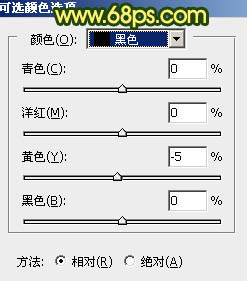
<图33>

<图34>
11、新建一个图层,按Ctrl + Alt + Shift + E 盖印图层,选择菜单:滤镜 > 模糊 > 动感模糊,角度设置为-45度,距离设置为155,确定后把混合模式改为“柔光”,不透明度改为:50%,效果如下图。

<图35>
12、把背景图层复制一层,按Ctrl + Shift + ] 置顶,按住Alt键添加图层蒙版,用白色画笔把人物脸部及肤色部分擦出来,然后微调一下肤色,效果如下图。

<图36>
最后给人物磨一下皮,加强一下局部明暗,完成最终效果。

上一篇:粉PP的Sinsuo 效果
下一篇:低调复古




























