秋季色调,ps调出韩系清新色调实例
2022-12-25 17:50:53
来源/作者: /
己有:29人学习过
13、用套索工具选取下图所示的选区,羽化20个像素后按Ctrl + J把选区部分的图像复制到新的图层,混合模式改为“柔光”,不透明度改为:100%,效果如下图。

<图33>
14、新建一个图层,用椭圆选框工具拉出下图所示的选区,羽化30个像素后填充橙黄色:#CE964F,确定后把混合模式改为“滤色”,取消选区后效果如下图。

<图34>
15、按Ctrl + J把当前图层复制一层,按Ctrl + T 稍微缩小一点,效果如下图。

<图35>
16、给高光区域增加一点光晕,效果如下图。

<图36>
17、创建色彩平衡调整图层,对阴影,高光进行调整,参数及效果如下图。这一步微调暗部及高光部分的颜色。
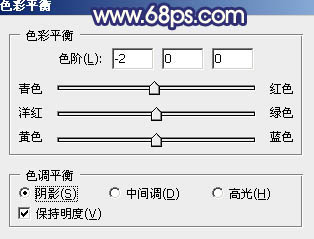
<图37>
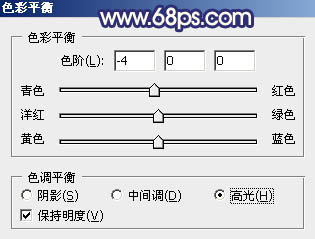
<图38>

<图39>
最后微调一下整体颜色,完成最终效果。





























